CONNECTED & COOKING
HP Photosmart Premium
-- Web Connected

By MIKE PASINI
Editor
The Imaging Resource Digital Photography Newsletter
Review Date: January 2010
We first reported on the HP Photosmart Premium at its June 2009 launch in San Francisco.
At the event, held at Current TV headquarters on King St., Vyomesh Joshi, HP executive vice president of the Imaging and Printing Group, unveiled the new device. He was later joined in a panel discussion moderated by Sarah Lane, Current.com Tech channel producer, with four HP partners in this new approach from Google, Coupons.com, Nickelodeon and Fandango.
We've been living with a review unit for a while now and now that it's sleeping, we can let you in a few secrets....
The most intriguing feature of the Premium is its ability to print nicely laid-out pages from a number of Web sites. This trick is performed by installing apps hosted by HP on the printer to access the sites and print the information.
Tap the icon for Coupons.com, say, and you can look through the available coupons, tap the ones you want to print and then print up to three on a sheet in color or black and white.

No worries about the printer driver or formatting the page or what printing application to use. Instead, the printer makes it easy to find the coupons you want and print them to take to the store.
And what goes for coupons goes for recipes and maps and even newspapers, Joshi said. It can be your daily ritual to print out your favorite sources to take with you on your train ride or flight.
While you're waiting for your favorite site (ahem) to build an app for you, the Premium acquits itself pretty well as a wireless all-in-one device.
It features a large TouchSmart screen, employs HP's barcoded paper sensing scheme with automatic photo trays, is Energy Star qualified, does duplex printing and includes Bluetooth connectivity along with WiFi.
Like most multifunction devices, it uses a four-color dye-based ink system. Photo inkjet printers often include at least two more inks (light magenta and light cyan) except where the ink droplet size is so small they aren't required. And high-end photo printers may even include red and green inks to extend the color gamut.
SPECIFICATIONS | Back to Contents
Main specifications include:
- Functions: print, copy, scan, direct digital photo print
- Print speed: 33 ppm black, 32 ppm color
- Resolution: 9,600 x 2,4000 optimized dpi color; 600 x 600 black
- Display: 3.45-inch touchscreen LCD with TouchSmart control panel
Photo printing specifications include:
- Borderless printing: up to 8.5 x 11 inches
- Direct photo printing: Bluetooth, memory cards, PictBridge cameras, USB mass storage device
- Memory card support: Memory Stick; Memory Stick Duo; Secure Digital/MultimediaCard; Secure Digital High Capacity Card; xD-Picture Card
- Image Enhancement: HP Real Life Technologies, including HP Photo Brightening, HP Adaptive Lighting (Windows only), HP Smart Focus and HP Auto Red-eye Removal
Scanning specifications include:
- Resolution: 4,800 dpi optical with 19,200 dpi software enhanced
- Bit depth: 48-bit
- Maximum scan size: 8.5 x 11.7 inches
- Materials: reflective on flatbed only, no transparency unit
Copy specifications include:
- Copy speed: 33 ppm black, 32 ppm color
- Maximum number of copies: 99
- Scaling: 15 to 400 percent
Paper specifications include:
- Sizes: Main tray holds letter, legal, executive, 3x5, 4x6, 5x7, 8x10, No. 10 envelopes; photo tray holds 3.5x5, 4x6, 5x7; Duplexer handles lettersize
- Duty cycle: printer can handle up to 2,500 pages per month; copier up to 1,250 pages per month
- Paper handling: 125-sheet input tray and 20-sheet photo paper tray
Connectivity specifications include:
- Networking: Ethernet, WiFi 802.11n, Bluetooth
- Connectivity: one USB 2.0 port, one Ethernet port, one PictBridge connection, WiFi 802.11n and Bluetooth
General specifications include:
- Dimensions: 17.8 x 18.62 x 7.83 in
- Weight: 16.4 lbs.
- Power Consumption: Energy Star Qualified
SYSTEM REQUIREMENTS | Back to Contents
The HP Premium supports Windows XP (SP1 or higher [32-bit]), Windows Vista (32 and 64-bit) and Windows 7. It also supports Mac OS X 10.4, 10.5 and 10.6.

The retail box includes:
- HP Photosmart Premium printer
- Power cord
- Power supply
- USB cable
- HP 564 black cartridge (250-page capacity)
- HP 564 cyan, magenta and yellow cartridges (300-page capacity)
- Reference guide
- CD with software
CONSUMABLES | Back to Contents
Individual Vivera ink cartridges for each color (photo black, magenta, cyan, yellow and text black) are available in two capacities:
- The 564 cartridges that ship with the printer and sell for $9.99 handle between 250 and 300 pages except for photo black with a 130 4x6-page capacity). Text black is $11.99.
- The 564XL cartridges at $17.99 provide between 750 and 800 pages except for photo black with a 290 4x6-page capacity). Text black is $34.99.
In addition to the single cartridge prices, HP sells bundles for more savings. The 564 color bundle of three color cartridges is $26.99, for example.

HP Advanced Photo Paper sizes with the barcode on the back include 4x6, 5x7 and lettersize in glossy finishes as well as a lettersize soft gloss finish. Prices include $13.99 for 100 sheets of 4x6 glossy, $16.99 for 60 sheets of 5x7 glossy, $34.99 for 100 sheets of lettersize glossy and $21.99 for 50 sheets of lettersize glossy or soft gloss.
There's also a $35.99 150 photo 564 Photo Value Pack, which includes 150 sheets of 4x6 Advanced Photo Paper plus 564 cyan, magenta, yellow and photo black cartridges.
INSTALLATION | Back to Contents
HP ships the Premium in a re-usable black bag made of recycled products. No plastic bag, that is. And the accessories are likewise delivered in a small accessory bag made of the same stuff.
The material attracts Styrofoam and dust like a magnet, though.
We found that out when we tried to remove the Premium from its box, pulling up on the bag handles. The foam sides are one piece, not split. Split foam lets you remove the two top corners and simply lift the device out of the box. One-piece foam means you have to drag the foam out of the box. It wasn't easy.

Taking the tape off a multifunction device is an adventure and HP makes it quite an involved one. The tape itself is an easy-to-find and brand-appropriate blue but it's all over the place. Make sure you go thoroughly through the paper trays (which do not come out, although they would seem to).
Note also that there is an orange plastic insert in the installed print head that just floats around. Take it out. The print head itself is already installed, which is unusual but appreciated.
There are a wealth of choices for making a connection to the printer. Unlike other multifunction devices, the HP seems to include everything. That means USB, Ethernet, Bluetooth (with a dongle) and WiFi. There's also a phone line connection for the fax.

The one connection we weren't thrilled with was the power connection. HP uses a large brick (not quite as large as some, but still a brick) with a short cord to the outlet and a long thin cord from the brick to the printer. So the brick will reside near your outlet on the ground, presumably. We greatly prefer the brick sit inside the printer where it will not gather dust and be a nuisance when we dust or vacuum.
The installation poster was very straightforward and very simple. That's because once you've powered the device, the device itself tells you what to do using a Setup Wizard on the LCD. If you don't understand the directions, a Show Me button provides a very nice (and not too simple) animation to show you what to do. It's an animation, not a video, so it's clear. Very nicely done.

Ink cartridge installation was simple enough, very much resembling Canon's approach (now also Epson's). We did find the plastic wrapping hard to remove from the HP cartridges for some reason.
We also had to do a lot of Styro cleaning. There were little balls of the stuff all over the printer. We took a wide piece of tape and just tapped each one to remove them. They were electrically aligned with the device, just as they had been to the bag.
With paper in the paper tray, the device aligned the print head with one sheet of paper. Hardware installation took about half an hour.
We spent another half hour installing the software. The HP Setup Assistant (which you can run at any time) prompts for fax preferences, takes you by the hand through printer setup, optionally installs a widget to monitor supplies and finishes with a prompt to register your device with HP.
As always, we installed the device as a WiFi printer. This generation of devices (which includes the latest offerings from Kodak, Canon and Epson) has really made WiFi setup simple.
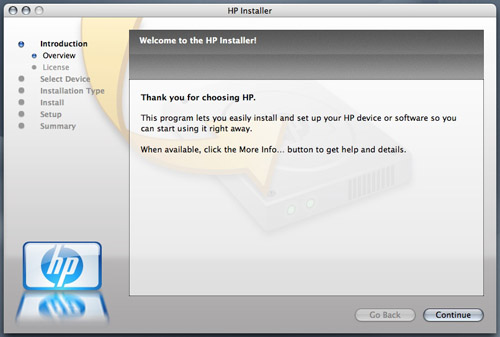
The device itself displays the networks it finds and prompts for the password, although you can opt for a one-button setup if your router supports it. And the installation software finds the printer on the network, adding it to your available printers as a WiFi device.
You can not only print but scan and read memory cards wirelessly once you've finished the installation.
Documentation. The installer also installs a manual on your drive. HP calls it Electronic Help and it's hard to find. On the Mac, you use Apple's Help utility (which is a core service, not a utility) to look for HP Products. That's really where you have to go to find out how to use the device.
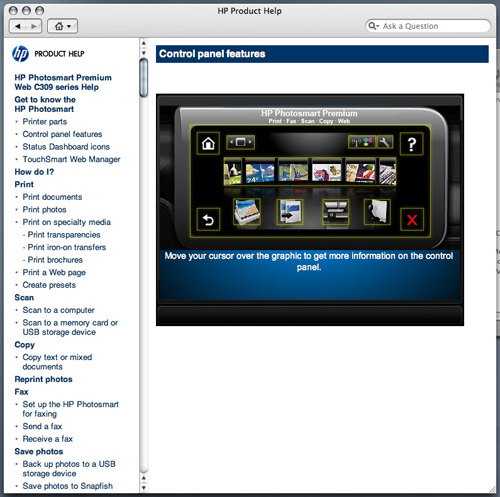
When you get there, you find very nice animations to go along with clear text descriptions.
To change the device's configuration, however, you have a few choices. There's your operating system's printer utility, of course, but there's also a Web interface to the printer available (embedded Web server, HP calls it).
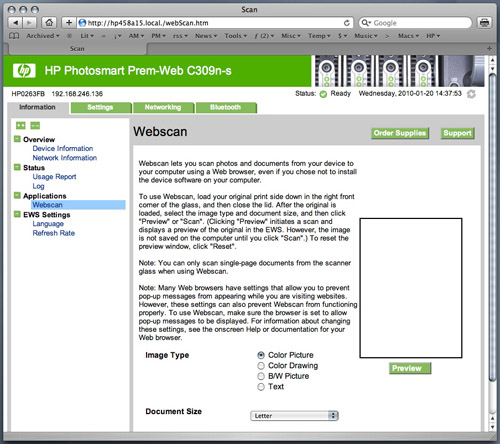
Mac users should use Disk Utility to repair permissions after installation. A few things are left undone.
HARDWARE TOUR | Back to Contents
With the installation complete, let's take a tour of the hardware.
The scanner lid is larger than the base, giving the unit a Mad Hatter appearance from any angle but straight on. But it still only scans letter-size sheets, not legal. It does, however, lift straight up about an inch to accommodate thicker originals like books. It's surprising how few multifunction devices do.
The left and right sides have just one feature: a little handhold at the bottom so you can lift the unit. There was no scanner lock to worry about when you move the device.

All the network connectors share the back right corner with the power connection. In the middle of the back panel is the removable duplexing unit, which was installed at the factory. It's rather involved with two gray latches to release it from the main unit and two black latches at the very rear to open a door to clear paper jams. And we found it unusually noisy when printing two-sided.
Canon's duplexer is the most integrated unit we've seen, hardly extending beyond the body of the device. Everybody else adds a box that sticks out a few inches on the back end.

The front panel is where all the fun is. At the top center is the large touch screen LCD full of icons with two side areas where buttons illuminate when necessary. We've raved about HP's interface before and we're still applauding. It's a nice experience, not at all confusing. The touch screen even responds to gestures like swipes.
We do, however, have to say we found the touch screen to be a little insensitive. And when it's not responding, the tendency is to push harder. And that's not a good thing on a hinged screen. We're not sure why our taps were regularly not recognized but it was an issue.
Behind the LCD is a speaker.

To the right of the LCD is the card reader. Again, HP doesn't scrimp here, providing a slot for everything (except SmartMedia). It took us a while to figure out how to open the plastic cover of the reader, though. You slide it behind the LCD. There's also a USB port there.
There are two status lights to the right of the card reader, one for Bluetooth and one for WiFi. The Power button is further to the right.
We left the unit on. With a networked multifunction device you're never really sure who needs the thing, so it's always risky turning it off. But leaving it on it appears off in standby mode, actually. And it wakes up very quickly. Power management was remarkably well done. Total electricity cost for a year like this: two bucks, according to HP.

The paper tray holds letter-size sheets on the bottom and smaller photo paper in a separate area above the letter-size sheets. The photo tray slides in when necessary (it disappears, in short, so don't be alarmed). The printer seems to know which tray to use all by itself.
On the outside edge of the tray is a small stop that slides out. Pull it all the way out until it clicks. That's when the built-in finger raises up and locks into place. We spent a good few days wondering how the complicated plastic assembly worked (or even if did work) until we discovered we hadn't fully extended the assembly.
WEBBING AROUND | Back to Contents
Unlike other multifunction devices, the Premium is Web-aware (http://www.hp.com/AppStudio). It can run applications from the Web (hosted by HP, that is) that format information from third-party sites for printing on the device. And it can look for and install updates, too.
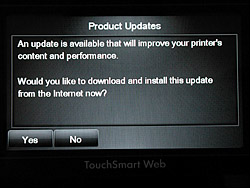
At the moment, apps are free. HP calls them print apps because they're designed for HP's TouchSmart Web-enabled printers (of which there's just the Premium at the moment). But that also hints they aren't browsers. You can't surf the Web with the Premium.
We've been curious about writing print apps for the printer. Wouldn't it be great to get the top news stories from the Imaging Resource site each day or the newsletter or even a nicely formatted review? Cnet, apparently, has just written an app like that. But HP hasn't released the SDK and even then HP has to host the app (which means approve it, too). So we're not holding our breath. You can learn more about it here: http://h20563.www2.hp.com/developers
Each time you tap an app, the Premium initiates a connection to the Internet that takes between five and ten seconds. It's not quite that instant browser experience you may be used to.
Still it's a unique experience. We tried a number of apps on the Premium.
Snapfish. We set up a free Snapfish account (which is HP's online photofinishing service). One page promised us 20 free prints while another promised 50 but we had the Premium so we were going to do our own prints anyway. You just supply your name, an email address and a password to create an account. Credit card not required.
With an album uploaded, we edited the images to rotate them into the correct orientation and played a Flash slide show. That all went well, although the slide show is a bit crude by today's standards.
Then we stepped over to the Premium.
We scrolled through the apps by flicking a finger across the touch screen until we found Snapfish. We tapped. Then we entered our email address and our password using the onscreen keyboard and clicked the Remember Me option so we wouldn't have to do it again.
In a blink or two, our albums appeared and we were able to scroll through the images just as if they were on the card reader. When we found one we liked, we printed it.
The quality was just as good as our card reader print had been even though we had uploaded using the faster option (which HP assures is just fine for almost any application).
You can also upload images to your Snapfish account from the Premium.
It's a little like having your own kiosk at home. We're not sure how open the system is, however. There's no Flickr app or Phanfare app, for example.
Disney. We tapped the Disney app to see what was available. There were several items including the Featured Movie, Greeting Cards, Coloring Pages, Crafts and Recipes. The screen only shows three at a time and there's no arrow or other indication that there are more choices, so scroll to see for yourself.
The Featured Movie was, oddly for January, A Christmas Carol and the options included play the trailer, print cards or print crafts. The trailer does indeed play (and the speaker comes to life) with a scrubber so you can skip around as well.
We printed a birthday card with robots delivering the happy message. The job included an instruction sheet, which is optional (just click it off).
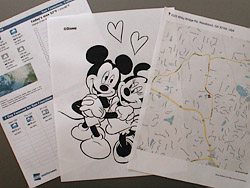
We also printed some coloring pages. These were nice big illustrations in black and white begging for a little Crayola color.
And we took a look some of the recipes, which were treats of various kinds (cupcakes, etc.) with patterned decorations or faces. Fun projects for a rainy day and fully stocked pantry.
It was surprisingly not as commercial as we'd expected. Nothing cost us anything.
Dreamworks. The Dreamworks app showed a handful of movie titles but no trailers. Coloring pages for each of them were available, as well as various crafts. So if you've got a Madagascar fan like we do, you'll be able to delay the onset of adolescence indefinitely.
Google Maps. On the more adult level, Google maps appealed to us immediately. Our sense of direction is superb. We never go anywhere. But when we do, we like to map the destination. It helps us when, explaining why we are late, we can identify nearby landmarks.
We confess to having navigated by cell phone map on occasion. The problem we had is that we ceded far too much authority to the cell phone. It was taking us well beyond our destination before we realized it had no idea what it was doing.
Far better to be in an office chair when your mapping software goes on a goose chase. And when you've finally found your map and sized it so you can see all the exits and turns, what you most want is a printout.
The Google Maps app does exactly that for you, filling the page with your map in any of several alternate renderings (map, satellite, hybrid, terrain), including with directions. Just the ticket.
Weathernews. We don't really need a printout of the weather (what with windows in our walls) nor a special device to tell us about it (whether cell phone or computer) since we can see out to sea quite a ways. But it would be nice to know what the weather is going to be tomorrow.
The Weathernews app fearlessly predicts the future. As soon as it logs on, you get the weekly forecast with options to view a satellite images. We told it our location and it remembered it, of course, but you can switch locations easily if you're interested in another spot on the globe.
Fandango. And if the weather news is rain, you might tap the Fandango app for movie tickets. It wants to know where you are, of course, but that's just so it can tell you what's showing nearby.
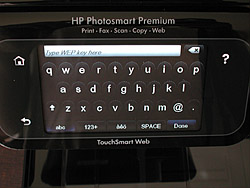
It's smart enough not to try to sell you tickets for shows that have already started but we weren't able to complete a transaction with the local theater for a show starting in half an hour. It was raining anyway....
USA Today. We printed out the Tech news from the USA Today app on three pages. The formatting was horrible and the typography atrocious. One small story was repeated right under its first appearance.
We do have to point out one printable we would buy: postage stamps.
Our real-life use of the Premium involved using it in a variety of ways. It was up to the task whether we needed a glamorous black and white photo, a copy of a photo, just a two-sided print out of our latest opus, a scan of a project item or anything else we threw at it during the few weeks we used it.
Document Copying. Document copying provided no challenge for the Premium either.
We grabbed a New York Times Book Review and copied one of the reviews that had a nice color illustration we liked.
The newspaper had been sitting around a month, so the paper had darkened a bit. The scanner picked that up as a slight gray tone, but we have to add that the Premium lets you manually set the brightness level (not all devices do) from an Edit menu. So if this had been objectionable, we could have lightened it up a bit.
The color illustration came out very well, with the resolution of the original and yet with truer color (since the paper was really white and not yellowed with age).
The text, of course, was sharp and distinct. Not much of a challenge for any scanner these days.
Duplex Printing. The duplexer printed a five-page text document on both sides of the paper with no problem. We couldn't help but notice, however, how noisy the duplexer itself is. There's always a bit more noise with a duplexer but the Premium really banged the drum.
Photo Copying. Copying a photo using the LCD was a breeze. HP recommends tucking the original right into the corner with no space between the print and the side guides. That usually means the output image will be enlarged so it is borderless. And that's just what happened.

But the color was remarkably accurate, which we don't usually observe. The reds were red, the blues blue and the faces warm, not blueish. Really well done on our troublesome but adorable original.
An old black and white photo copied with a bit more magenta than we'd like. Printing monochrome with color inks tends to have a color cast but we prefer a cool one to a warm one.

More objectionable, though was the border handling. The Premium crops to include rather than to bleed when it scans. So our copy was a bit short of a bleed on the long side to show the full length of the image (the white at the bottom is the tab on our 4x6 HP paper).
It seemed a bit softer than the copy made on the Epson Artisan as well, but the image itself didn't seem fuzzy.
Copying an old color photo gave us a chance to try the Fix Faded Colors option on the Edit menu. Our original was old, but not much faded, so we didn't detect much of a difference.
Again, a bit of a magenta cast was visible. So we tried some of the Color Effects from the Edit menu, printing a straight black and white (sepia is also available). The black and white treatment delivered too high a contrast print, though.
We did try the touch-sensitive cropping option, though. We were able to crop inside the border of the original precisely enough but the word "precisely" isn't quite as precise a description as we'd like. We felt lucky.
Overall, the photo copying on the Premium, while competent, finished out of the money. Canon, Kodak and Epson multifunction printers did a slightly better job. The difference was noticeable to us. We were disappointed by the HP.
You can make original prints, not just copies, from the Premium without a computer, of course. The card reader is one way in. Bluetooth is another. PictBridge, cabled to your camera, a third.
We also used the Premium to do traditional computer printing from our image editing software.
Card Reader. It's as easy to print an image from a memory card as it is to copy a print. Just pop the card in the reader (after sliding the protective door to the left), tap Photo and tap View Photos to view the card images on the LCD, selecting which ones you want to print.

For the most part we liked the results, but they all seemed a bit light or higher-key than we expected. One image of peeling eucalyptus bark was so light we thought it was overexposed (but that couldn't possibly be the case). We used the Edit menu to darken the print but the Premium printed it exactly the same way.
Don't count on doing much editing of card-based images.

Transferring images from cards to a computer can be done using the Import command of HP's Photosmart Studio. That also mounted the card on our Desktop for the usual import options (which we prefer).
You can also initiate the transfer from the Premium with the Save Photos option. The Premium prompts you for a source (thumbdrive, memory card, scan) and a destination (drive, computer or Snapfish). If you select the computer option, it warns you that it can only initiate the transfer -- you have to pop over and help Photosmart Studio finish the job.
Bluetooth and PictBridge Printing. The USB port near the card reader is a PictBridge port. We usually plug a Bluetooth dongle in such ports to test a printer's ability to print over Bluetooth, but the Premium handles Bluetooth printing without any special assistance.
Likewise, it was happy to print directly from a PictBridge-capable camera cabled to the USB port. The advantage to this over using the card reader is that a visitor who knows how to do PictBridge printing from their camera doesn't need to figure out how to use the Premium to get prints. They simply plug their camera into the Premium and use the camera's printing commands.
It's another technology that seems to be disappearing but we applaud HP for supporting it.
Computer Printing. We achieved very nice results printing from Photoshop CS3 to the Premium using HP's Advanced photo paper and the Premium's ICC profiles. HP provides profiles for both its Advanced and Premium and Premium Plus photo papers.
Our macro shot of a lily of the field maintained the richness of the edit we'd done on the computer without losing the highlight detail. We printed that on Advanced Glossy.
Black and White. Using Photoshop CS3 and DNG files, we heavily manipulated some recent landscapes as monotone black and white images before printing them to the Premium. The tonal shifts were extreme. We darkened the light sky so that cloud patterns were visible and we increased the detail in the very dark shadow areas.
The Premium answered the call admirably, holding what we'd developed in Photoshop. And there was no magenta cast, either.
We let Photoshop manage the color, as usual, merely picking the right ICC profile for the Advanced Soft Gloss paper we were using.
Templates. Though it wasn't installed by default, Quick Forms by HP is available as an app. We added to our app list and were able to print a wide variety of standard forms including notebook paper, calendars, checklists, graph paper, fax cover sheets, music paper and games (mazes, Tic Tac Toe and dot games).
With no transparency unit, there's no way to scan film on the Premium. Only Canon seems to provide a unit with that capability. But for reflective scanning, the Premium scans at 4,800 dpi optical with a 48-bit bit depth. That's plenty to do some enlarging and capture highlight and shadow detail.
Standalone Scanning. You can scan from the glass bed to the card reader, USB port (thumbdrive) or a computer from the Premium's LCD. We tried scanning a 4x6 image to a thumbdrive, a typical use.
After telling the Premium the destination was a thumbdrive, it presents a preview. No cropping permitted but you can change the resolution from Low (200 dpi) to Medium (300 dpi, the default for images) to High (600 dpi).
Our Medium resolution scan of a black and white image printed on the Premium ended up as a 1152x1888 image that held onto the highlight and shadow detail of a very high contrast original. The scan was significantly lower contrast than the original however.
 |
 |
|
Scanned to Reader |
Computer Scan |
We tried a color image also printed on the Premium, scanning again to our thumbdrive. The 1152x1728 300-dpi scan was a poor capture of the original. Color was dull and the highlights washed out.
It's an automatic scan, so there was nothing we could do about it. But we can't recommend scanning directly from the scanner.
Computer Scanning. To have any control over the scan you have to use the TWAIN driver from your computer. We launched Photoshop CS3 and tried the same color image we had trouble with scanning directly.
In Photoshop, you use the File Import command to find the TWAIN driver labeled "HP Scan." We've detailed our experience with that in the very next section. It works well enough for the reflective scanning the Premium can do but we did have to set up a custom profile to get the results we wanted.
And we did get the results we wanted. The color capture was accurate and the highlights were not blown out, as they had been on the auto scan. We had actually been able to scan 16-bit channels, rather than 8-bit channels, and the Premium delivered 16-bit channels to Photoshop, another rarity. Most AiO scanners simply downsample a 16-bit channel scan to an 8-bit channel scan before transmitting the data.
And the wireless transfer was speedy, too. HP doesn't say whether they compress the data before transmitting it, but it wouldn't surprise us.
HP Scan. We've admired HP's HP Scan software in the past but we're not so sure about the TWAIN driven HP Scan software installed with the Premium. In an effort to simplify the complexity of scanning, HP has hidden a few things that should be easy to find.
The worst example of this is simply how the software delivers the scan to the calling application. You're in Photoshop Elements, let's say, and you select File Import to call up the scanner driver. It opens, you make your setting selection and scan. Then what? How do you get back to Elements with the scan?
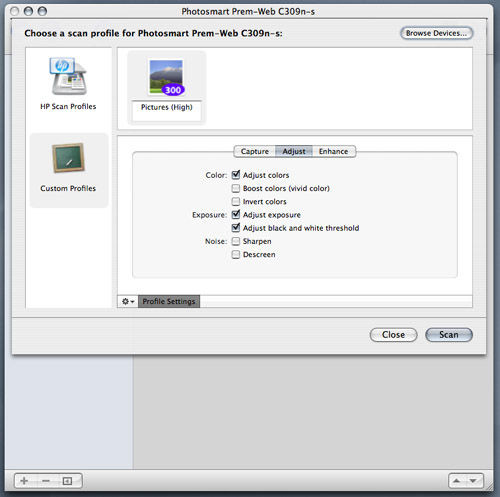
A wizened old bird like, well, us, shouldn't draw a blank at that point, but we did. We resorted to Electronic Help to find out that you have to press the Return button to close the driver and work with the scan in Elements.
Once we knew, we didn't have a problem with it, but it was surprisingly un-intuitive.
One more example. In our desperation to find out where the scan was and how to open it in Elements, we lost focus on the driver itself. We moved to a different window, a different application, you name it. But clicking on the driver window itself only caused our system to beep at us.
We had to click on the title bar of the window to bring the driver window into focus again. To make it active, that is.
HP Scan uses Profiles of settings to configure the scan. To create a new one (and you'd better because the default photo scan is just 200 dpi), you duplicate one that's close and change the settings.
We did that to create a 300-dpi scan using "higher bit depths" with some auto correction (and got 16-bit channels in our image editor, too). You can set whether to crop and straighten in the Capture panel, too. The Adjust panel gives you several other options: Adjust colors, Boost colors, Invert colors, Adjust exposure, Adjust black and white threshold, Sharpen, Descreen. We elected to Adjust colors, Adjust exposure, Adjust black and white threshold and Sharpen. The enhance panel adds Apply Adaptive Lighting, Restore faded color and Remove dust and scratches. We skipped all of those.
And the preview looked very nice. So we hit the Return icon and were warned we were scanning with higher resolution than necessary. We dismissed the warning and got our scan.
So, it was awkward at first, but we quickly learned to live with it.
MAINTENANCE | Back to Contents
That elusive help document has some excellent advice on maintaining the printer. The part we liked best was the section that shows you how to evaluate the test sheet. You have to print a "print quality report" but HP doesn't leave you there. It explains what each test is doing and shows you what the ideal results look like and what problems look like. Then it explains how to use various Utility options (like print head alignment and nozzle cleaning) to correct the problems.
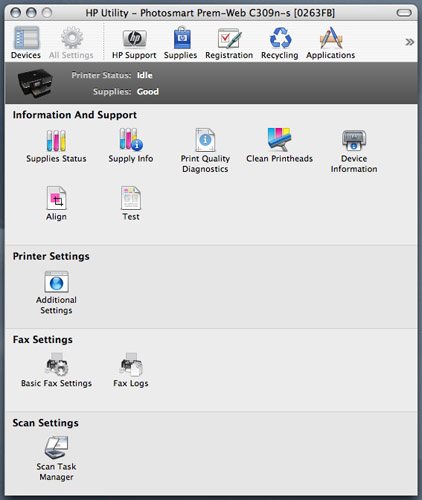
HP does supply a microfibre cleaning cloth for the LCD but doesn't mention much in the way of physical maintenance for the Premium. The usual precautions against harsh chemicals apply, of course. But we like to remind folks to make sure the glass itself and the white backing remain pristine. They're often overlooked.
If we could add the Web to our toothbrush, it would probably improve it. We can't imagine how, but it seems like the Web improves everything simply by letting us connect.
And that's certainly the case the Premium, we are surprised to see ourselves say. We very much liked being able to pop a card into the reader, select some choice images and upload them to Snapfish. And we liked being able to access our Snapfish album long after the card was gone to reprint a photo some visitor liked. All without bothering our computer.
The next time a preschooler ends up here for the afternoon, we'll have all the Disney and Dreamworks coloring pages they can handle. They'll be begging to go home, complaining about piece work to their parents. But we'll just move on to greeting cards or crafts. They won't escape. Lemonade stands are so last century.
Printing coupons, news or tickets didn't grab us quite as much as printing maps. But that could just be us. We're unusually frugal.
The Premium did very well as a photo printer when we used HP papers and printed from the computer. We were less thrilled with images printed directly from a card, but the worst of those were from our dSLR not our digicams.
As a scanner, the Premium delivered mixed results. It copied color photos well but we weren't as happy with antique black and whites. It created 16-bit scans from the computer that held shadow and highlight detail well but color scans directly to a thumbdrive were just plain bad.
We were impressed once again by HP's interface. The company just seems to have figured out the shortest distance in menu items between Welcome to What You Want To Do. Navigation is clear, retreat is handy and Home is never far away. The animated help is surprisingly useful, too. Despite its sophistication, you really don't need to know anything to enjoy using this device.
Could we live with the Premium? Depends what you want in a roommate, of course. But this candidate has got some cool connections even if it's a bit flighty. And its parents, we hear, have money. But the best part of all is that it can cook.