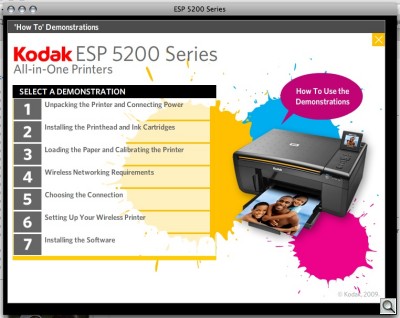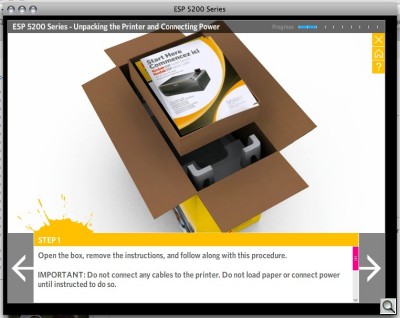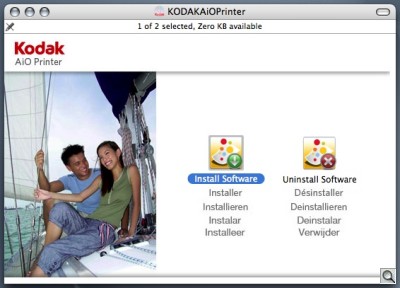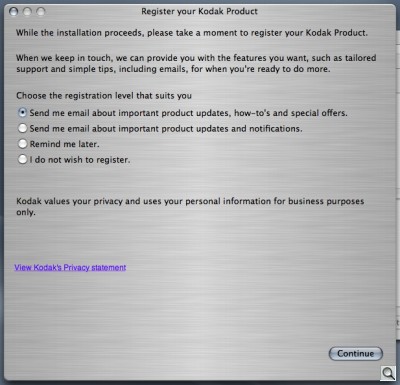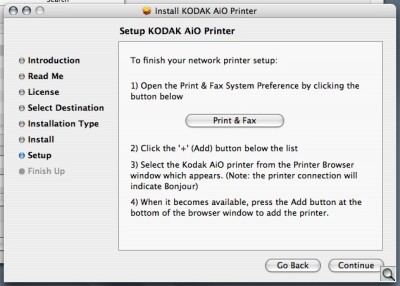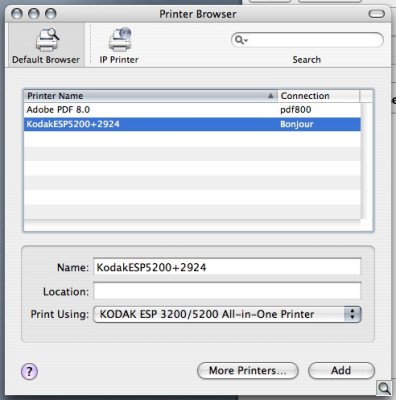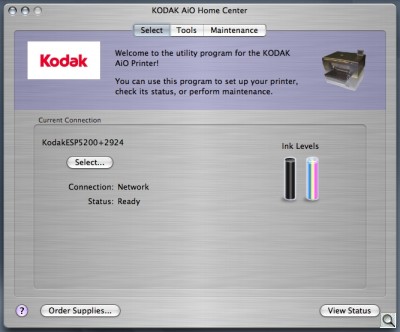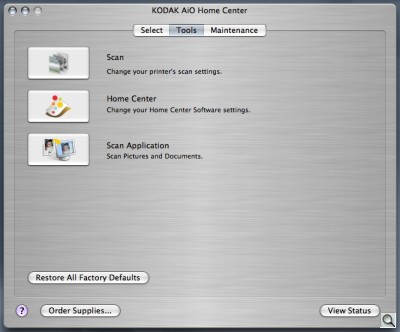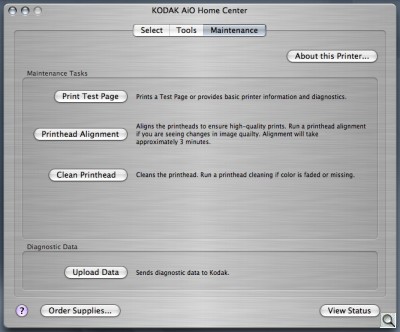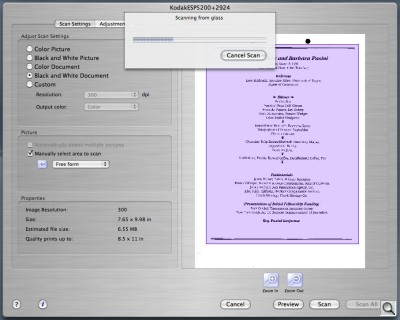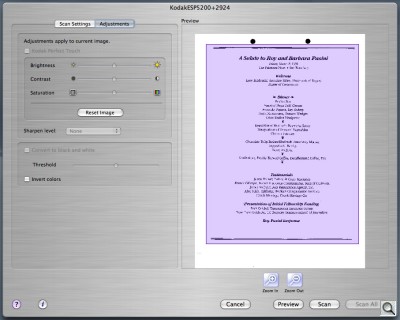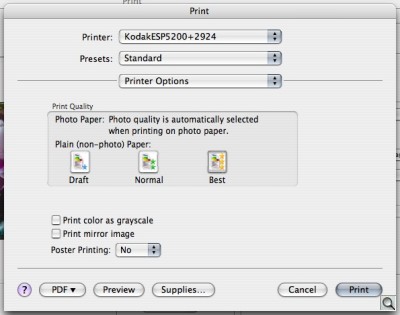NEW & IMPROVED
Kodak ESP 5250
-- Third Time a Charm?

By MIKE PASINI
Editor
The Imaging Resource Digital Photography Newsletter
Review Date: December 2009
We first reviewed Kodak's pigment-based all-in-one devices in December 2007 after touring the Canal Pond facility in Rochester, N.Y. where the ink and cartridge system was developed. We found the ink system revolutionary, delivering long-lasting prints at inexpensive prices.
The printer, however, was another story. We actually tested two of the 5000 series printers and found both to be seriously flawed, suffering immature firmware that crippled the devices for anything but straight printing and scanning.
We didn't get our hands on the second generation Kodak devices, but after a briefing with Kodak's Tom Bentz, the third has arrived at the bunker in the form of the $160 ESP 5250. We've been using it to print everything for a couple of weeks now.
Is the third time the charm? Let's find out.
The main reason to consider a Kodak device continues to be the ink system. Using Kodak's three grades of coded paper and its pigmented four-color inking system, you can make inexpensive but long lasting prints. The ink savings are impressive but so are the permanence ratings.
What's special about the ESP 5250 model is its wireless connectivity and large 2.4-inch LCD, especially appreciated in stand-alone mode.
Like the $130 ESP 3250 (with a smaller LCD and no WiFi), it includes an SD card reader. Kodak claims only one percent of the market uses CompactFlash cards so there isn't a CompactFlash slot. Also missing is a USB port in front (for, say, a PictBridge connection or a Bluetooth adapter).
Oddly enough for a company that is responsible for so many color negatives in the world, the 5250 also does not include a transparency unit. So no film scanning.
And while you might expect to, you can't scan to a memory card in the card reader.
Nor do the ESP printers print on both sides of the sheet. Two-sided printing is a manual operation, only.
But they are Energy Star certified, unlike the 5000 series, using less than one watt in sleep mode (which displays ink levels and signal strength) and just 4.6 watts in standby.

The Box. Turn it on its side to get the printer out.
SPECIFICATIONS | Back to Contents
Printing specifications include:
- Print speed: borderless Kodak Lab Quality 4x6 photos in as little as 29 seconds; documents up to 30 pages per minute in black and 29 pages per minute in color (although actual throughput on real documents is substantially less)
- Print sizes: standard-size borderless photos up to 8.5x11; standard-size documents up to 8.5x14
- WiFi: built-in 802.11 b/g; wirelessly print pictures from your iPhone or iPod touch (see http://www.Kodak.com/go/picflick for more information)
- Supported Memory Card Formats: Secure Digital/Secure Digital High Capacity, Mini SD, Multimedia Card, Memory Stick/Memory Stick Pro
- Paper capacity: holds a maximum of 100 sheets of 20 lbs. paper or 20 sheets photo paper (minimum paper size 4x6 to a maximum paper size 8.5x14)
- Display: 2.4 in. color LCD
- Ink cartridge compatibility: Kodak Black Ink Cartridge (10 Series), Kodak Color Ink Cartridge (10 Series)
Scanning specifications include:
- CIS optical scanner, 1200 dpi at 24 bit
- Scan multiple pictures simultaneously and software will create separate image files automatically
- Scan documents and photos up to 8.5x11.7
- Scan and edit your documents with optical character recognition
Copying specifications include:
- Copy speed: 30/29 cpm (black-color)
- One-touch color copy without a computer
- Copy documents or photos with one button
- 20 to 400 percent scaling or fit to page and make up to 99 copies at a time
General specifications include:
- Power consumption: Energy Star certified
- Dimensions [WxDxH]: 16.6 x 11.8 x 6.9
- Weight: 14.0 lbs.
- Connectivity: built in Wi-Fi, 802.11 b/g
- USB external port (one in the back)
System Requirements are:
- All systems: 512-MB RAM, CD-ROM, USB port, 1.2GHz processor
- Windows: Windows 7/Vista/XP-Home (SP2+), Explorer 6+, 500-MB free hard disk space
- Mac: OS X 1.4.8+, PowerPC G4, G5 or Intel-based Mac, 200-MB free hard disk space
Warranties, which require proof of purchase, include:
- Product: One year from purchase or 13 months from date of manufacture
- Print Head: One year from purchase or 13 months from date of manufacture
- Ink Cartridges: One year from purchase
The retail box includes:
- Kodak ESP 5250 All-in-One Printer
- Kodak Black Ink Cartridge
- Kodak Color Ink Cartridge
- Paper Sample Pack
- Power supply
- Adapter cord
- Startup Guide
- User Guide
- Kodak All-in-One Printer Software
With a wireless printer you don't need a USB cable (one of the things we always encourage manufacturers to provide). But you do need a router.
And, you'll need paper. But not your ordinary swellable inkjet paper. Kodak makes three grades of photo paper for this printer in various finishes and they are all porous, not swellable.
You'll have a hard time finding generic porous papers (other than matte papers) and an even harder time using them (unless you have a ColorMunki to create ICC profiles for them since manufacturer profiles would most likely be based on dye-based inks, not Kodak's pigments).
So plan to buy Kodak ink and paper for this printer.
You'll also want to download the PDF from the Kodak support page or at least bookmark the Web version. The documentation included in the box doesn't go very far.
CONSUMABLES | Back to Contents
Ink options are straightforward:
- Color Ink Cartridge: $14.99
- Black Ink Cartridge: $9.99
Alternately, you can buy them bundled:
- Color Ink & Black Ink Cartridge combo pack: $24.98
That's a convenience, not a discount.
Paper, on the other hand, is a far more complicated proposition. Kodak has three grades of paper (you'll notice the difference in thickness) that range from Ultra Premium Photo Paper to Premium Photo Paper to Photo Paper. These are all coded on the back side so the printer knows without being told what it's printing on.
In addition to the grade, the papers come in a variety of finishes. Ultra comes in High Gloss, Studio Gloss or Semi Gloss; Premium in Gloss or Matte; and Photo Paper in Gloss or Matte.
Sizes are either 4x6 or 8.5x11. Quantities vary from packs of 20 sheets to 25, 50, 60 and 100 sheet packs. Paper pack prices range from $3.99 to $36.99.
A Premium Photo Value Pack includes 135 sheets of Premium Photo Paper and one Color Ink Cartridge for $19.99.
The 5250 can handle plain paper from 20 to 24 lb., photo paper up to 12 mil and 100 lb. card stock. To print transparencies, use the inkjet variety with a white stripe. You should also use inkjet varieties of adhesive labels and iron-on transfers. Most standard envelopes are compatible, too.
Henry Wilhelm has tested the 5250 and released a Print Permanence Ratings report that estimates print permanence at over 300 years for each of the papers except Ultra Premium in the Studio Gloss finish (which is greater than 264 years) when framed with a UV filter. When framed under glass the shortest rating is 120 years (Premium in Gloss) and longest 259 years (Ultra Premium in Semi Gloss).
Quality Logic has reported the Cost of Ink Per Page with the first generation 5000 series and second generation ESP Kodak printers that use the same technology as the 5250. Using ISO Yield Standards (for printed pages not photos), the report shows Kodak printers at $0.069 and $0.068 a page. The next closest competitor is Canon (MP520) at $0.089. The closest HP is the Photosmart C6280 at $0.097.
Most companies sell printers below cost with the expectation that profits will be earned on ink sales. Consumers tend to buy the least expensive printer, subsequently complaining about ink costs. So the strategy works.
Kodak's first generation printers were more expensive than its competitors' printers, requiring a three-year investment to be more economical than the competition, but this generation is competitively priced. With lower ink prices over the life of the printer, the Kodak approach, while unconventional, has a lot going for it.
At the bunker, buying a set of high fidelity inks for the Canon MPs runs us about $60 compared to the Kodak $25. HP would argue you can get a bundle paper/ink package that's competitive with Kodak. But not for $25. Big difference.
The real questions about the Kodak inkjets become those of print quality (especially compared to printers using more colors) and device functionality (particularly the firmware). We'll explore those after detailing the installation.
INSTALLATION | Back to Contents
Installing the printer was a breeze, frankly. It took about 36 minutes and it took that long only because we were scribbling illegible notes and taking 42 photos for the unboxing gallery.
Kodak's documentation does point you to a setup video for the printer. Our aging CPUs had a hard time keeping up with the video, which seemed a little long on animation for the information imparted, so we skipped it. We figured if we got stuck, it would be nice to refer to it for a second opinion. But we never got stuck.
That's because the installation guide booklet was really very clear. Kodak could have put more instructions on each page, maybe even reducing it to a poster, but we looked at the page turning as a breathing exercise. Read an instruction, do it, breath, turn the page.
Unboxing the Printer. Compared to the 30 lb. 5500, the 14 lb. 5250 is a breeze to unpack. Our box flaps didn't have the graphic, but apparently there is a hint about how to slide the printer out of the box (by putting the box on its side).
You can use the device like any printer connected to a computer, of course, but as an All-in-One printer, it can also be used without a computer. You can copy documents (including prints), make prints from memory cards in the card reader and scan to your computer (wirelessly or via USB). You can not scan to an SD card.
Our biggest problem was finding a convenient place for it. Because it's wireless, you can put it anywhere it can find your network, as long as it's near an electrical outlet. So your choices abound.
Movable parts are held in place during shipping with orange tape. The tape is easy to find (look on the back and inside, too).
Connecting the Power. Powering on the printer is next. The brick is connected to an electrical outlet with a very short power cord. But the brick itself has a long thin cable, so the net effect is no inconvenience.
As a lightweight device with a print head operating at high speed (delivering those 29 pages per minute in color), we expected the 5250 to make some noise. And while it is audible, it didn't really bother us.
Once you have power, you are invited to select a language. There isn't a large selection but the options include U.S. or International English, German, French, Italian, Spanish, Portugese or Dutch. You also set your region (some ink cartridges only work in some regions).
Print Head Installation. There are nice little notches on all the packaged items so you know exactly where to tear them. It's a nice little touch we very much appreciate.
More importantly, the delicate parts of the print head are protected by orange plastic. Follow the installation guide to remove each in order carefully. Then place the print head into its carriage and press it firmly forward until it clicks under the gray latch into place.
You do have to press pretty hard before you hear "a loud snap," as the guide explains.
Cartridge Installation. The ink cartridges are protected by an orange plastic cradle that comes off with a little effort. But they do click easily into place.
If you've had a bad experience installing cartridges in other printers, you'll be delighted with the Kodak experience. Along with Canon, nobody else makes it quite as easy.
Calibrating the Printer. The LCD will tell you the printer has to be calibrated and what to do about it (press the Start button). The calibration image is printed on letter-sized plain paper.
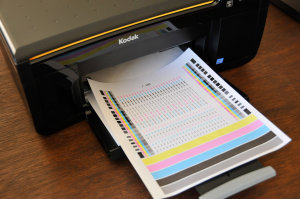
Calibration. Just print one sheet and you're calibrated.
As the calibration pattern is printed on one sheet, it is apparently also scanned. You don't have to load it into the scanner when it's printed. It takes a couple of minutes (maybe three) and you're calibrated.
Connecting the Printer. Now you're finally ready to discuss with the printer how you want to connect it. That's not the same as connecting a cable to it, though. Don't do that yet.
You have two choices: set up a USB cable connection directly to a single computer or set up a wireless connection to your network. A third option lets you defer the choice, so you can use it standalone right away.
If you select the USB connection, you'll be directed to pop the included CD into your computer to install the software.
That includes Kodak AiO Home Center, which is quite a bit less comprehensive on the Mac than it is on Windows. Both versions let you configure the printer, use it to scan (through Home Center or your image editing software), perform maintenance (including uploading a diagnostic to Kodak) and order supplies. The Windows version includes a file browser, editing capability and printing options.
You're then instructed to connect a USB cable (not supplied) to the printer.
If you select a Wireless connection, you have two different methods of connecting. If you're using a WPS-enabled router, you select the WPS connection option from the LCD menu and then either the Push Button Configuration option (in which you have two minutes to push the WPS button on your router) or the Generate WPS PIN option (in which you generate a PIN on your router and enter it on the printer).
Or, if you're like us and prefer to do things the manual way, you just let the 5250 find your network and type in the password. The virtual keypad is easy to use. And it really happens just as fast. In our case, we're using a WEP password, which is a good deal shorter than a WPS password, so there's some merit in using the WPS shortcuts above.
A successful connection is shortly reported, with the signal strength as well.
The next trick is to tell your computers on the network about the 5250. Kodak's installation CD installs the driver and plug-ins as well as Kodak AiO Home Center. It even prompts you on the Mac to complete the installation in System Preferences, waiting for you to do so until it restarts. Very nicely handled.
That's especially appreciated on a home network where you have to repeat the installation on every computer.
Date. All said and done, we were amused a few days later to see the printer has a clock. We set the Date and Time but we have no idea why.
INK CARTRIDGE | Back to Contents
Kodak's inking system is different in several ways. Let's look at exactly how.

Black Cartridge. Bottom view.
It may not look like much from the outside, but each plastic wrapped ink cartridge is actually enclosed in Argon gas which is pumped into the bag with the full cartridge before it's sealed. The Argon gas blocks contaminants from entering and cushions the cartridge, which will last up to 18 months stored in the bag.
Under the paper label with the color information is a mylar label that seals the top of the gray vent cap's vent system. It takes both labels to seal against evaporation. The vent cap itself is welded to the black tank using high speed vibration that melts it on in a very precise operation.

Color Cartridge. Well thought out.
Inside, the tank is filled by a large felt that absorbs the ink. No mystery there. Except it would seem to make it difficult to prep the ink by shaking the cartridge. While you do have to shake non-stabilized inks, Kodak's inks are stable. You don't need to shake them.
Installing a Kodak ink cartridge in the printer is really one of the most pleasant experiences we've had. Just snap it in. It makes contact at six points to stabilize the cartridge as the print head rapidly moves over the sheet.
But one of our pet peeves about the print head installation process is just how hard you have to press the delicate print head to get it seated in the printer. How come is that? Again, it's a hedge against the high velocity at which the head will be traveling. It's secure, no doubt about it.
On the 5250, there's a black target sticker that shows you where to push hard. A small light gray latch slips over the head when you do.
We've reported on Kodak's unique pigment inks extensively, beginning with the product introduction announcements, because it's really the key to the system. So we'll summarize here.
They are pigments not dyes, to begin with. But they are unlike other pigments because they are quite small. Kodak drew on pigment grinding patents going back to its X-ray film emulsion technology to develop its miniscule 20 nanometer ink pigments with polymer binders. The X-ray project was an attempt to replace a dye interlayer designed to prevent color contamination that scattered too much light with a pigment layer that would scatter less light and therefore avoid losing sharpness.
The exceptionally small size of the pigments provides two key benefits. First, because they scatter less light, they provide a larger gamut than normal size pigments. Second, they increase print head reliability, clogging the nozzles less frequently. That's always been a problem with Epson printers, which also use pigments.
The color gamut issue is a confusing one. Kodak actually claims their pigment set has a larger gamut than dye-based ink sets, not just other pigments. But in our tests back at the bunker, Canon's dyes exceeded the Kodak pigment gamut, as we reported in our 5300 review.
The Canon print, though, has the advantage of having been made with a high fidelity ink set (more colors). While the Kodak print relied on a set of just three color inks plus black, the Canon had the advantage of a set of eight inks. As a former pressman, we can vouch for that explanation. And in fact, when you compare the output of an HP three-ink print like those from the A626 we reviewed to the Kodak prints, the Kodak has deeper shadows and more contrast. No doubt using a black ink helps Kodak here, too.
The smaller particles also improve gloss performance. In fact, the clear ink in the color cartridge is not a gloss optimizer (as you might find in an Epson inkset). Instead, it's a polymer coating designed to seal the ink in the porous papers Kodak uses.
Kodak's papers are not the swellable sheets typically used with dye-based inks to encapsulate the dye in a gelatin layer. They are porous sheets that suck in the liquid vehicle that delivers the pigments to the surface of the sheet. The clear coat seals those pigments on the paper and provides instant-dry handling. That slight tackiness you feel when you touch a print fresh from a Kodak printer is that coating. It extends over the full width of the image, we noted, regardless of the printed image size.
One of the more interesting stories in the development of Kodak's pigments involves what they early observed as a haze that would form over the image in some places. The effect was the result of subsequent drops of ink physically distorting the drops of ink that had been previously laid down on the sheet. Light was being scattered by the distortion, forming the haze.
Because Kodak developed every ingredient in the ink, it could optimize the formula to defeat this effect rather than merely find some compromise. There were many variables to working this out, including hue.
So is the technology restricted to a three-hue set of inks? No, but Kodak hasn't yet extended the technology to a larger ink set.
THE PRINT HEAD | Back to Contents
Nothing, of course, is permanent. But what Kodak has achieved in the print head will pass for permanent.

Ready to Go. Black (left) and color cartridges installed in the print head.
The Kodak drop ejector is designed so the heater will never be "attacked mechanically." To eject a drop, a heater in the firing chamber is pulsed on, forming a vapor bubble in the ink. As the bubble expands, surface tension pulls the ink into a droplet. After the heater is pulsed off, in many designs, the vapor bubble collapses onto the heater with significant force, and over time will damage the heater. In the Kodak design, the vapor bubble vents to the atmosphere, and the chamber refills with ink. Fire it as many times as you like, the heating element remains untouched.
Firing the print head requires electricity and we were amused to learn why Kodak determined the power consumption had to be 35 volts. In some countries, special permits are required to operate equipment at voltages above 40. Keeping it at 35 volts meant it qualified as an appliance worldwide.
The print head quick-firing nozzles operate at 24 kHz, whereas the competition runs between six and 12 kHz. That delivers faster prints and consistent laydown.
But it also illustrates how Kodak's control of the entire design -- ejectors, ink, media -- lets them optimize instead of compromise.
THE FIRMWARE | Back to Contents
Firmware has been the problem with Kodak inkjets. The 5000 series was abysmal in that regard. The example that still puzzles me is the proofsheet markup that let you select more images to print than the input paper tray could hold paper for, which is no crime in itself. But since the printer itself lost track of what had been printed when the paper ran out, it meant you could never print more than the first 20 selections -- and that only if you remembered to load the paper tray first.
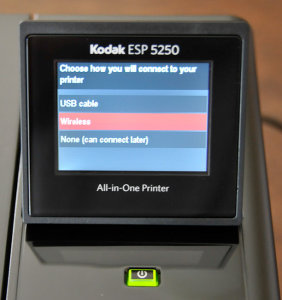
LCD. Straightforward selections make it easy to accomplish what you want to do.
In the next generation inkjets, Kodak just removed some of the problem functions and introduced an LCD menu system. A few functions were moved to the Home Center software (for Windows anyway) but they were mostly omitted.
And that trend seems to continue with this generation. Why can't you, for example, scan to a memory card? Other multifunction devices manage. It just hasn't been implemented on the 5250.
And where did PictBridge and Bluetooth (with an optional adapter on the PictBridge USB port, say) go? Not to mention negative scanning and CompactFlash compatibility.
Well, Kodak is quick to drop features its research shows are little used. It saves a few bucks. And that apparently matters at the point of purchase.
While that does cut the cost of the device itself, what you end up with after a few rounds of this is a less capable device for a bit more money than the competition. Comparing this to the Canon MP980, for example, is no contest. The MP980 can do much more.
With the reduced functionality of the 5250, we didn't run into deal-breaker firmware problems. But we did run into a few glitches. Previewing a print we were copying led to a double text display on the LCD. We had previewed the copy and pressed the OK button. We should have pressed the Start button. Pressing the Back button let us try it again.
THE INTERFACE | Back to Contents
That little glitch may leave you with a bad impression of the 5250's control panel, but it's really one of the better interfaces on a multifunction device that we've seen.

Control Panel. Well thought out.
The best interface we've seen is HP's touch screens. Not only are they touch screens, which avoids the nuisance of looking for the right button, but they also handle more tasks (like scanning to a memory card) than the 5250. Despite that, you never get lost.
Having the next best interface isn't like losing the Super Bowl, however. It's an excellent interface (providing you can find the task you need to do in it).
Kodak spent some time minimizing the buttons and working on the layout to make it easy to use. And they've succeeded.
The four-way navigator with an OK button in the middle will be familiar to anyone who has used a digicam. Back and Home get you out of any jam. The Zoom and Rotate buttons are convenient. And the Cancel and Start buttons are self-explanatory.
The only thing that threw us was the View and Print Photos option when an SD card is inserted. The settings (switching from 4x6 to 8x10, for example) were on the same list of menu options as the options to View and Transfer the photos.
HOME CENTER SOFTWARE | Back to Contents
To scan to your computer, you use the Home Center software, which can be run standalone or through a plug-in.
There are three main panels in Home Center: Select, Tools and Maintenance. Select connects to or displays the available ESP printer and shows the ink levels. Tools offers Scan to change scan settings, Home Center to change Home Center's settings and Scan Application to scan photos and documents. Maintenance includes Print Test Page, Printhead Alignment and Clean Printhead. You can also upload diagnostics to Kodak.
The Home Center Scan Application dialog has two tabs: Scan Settings and Adjustments. It's quite simple and clearly laid out, almost a pleasure to use although power users will find it a bit too simple.
Scan Settings has four panels:
- The first is Adjust Scan Settings, which gives you several types for automatic configuration (Color Picture, Black and White Picture, Color Document, Black and White Document) and a custom setup (with Resolution and Output Color popups).
- The second is Picture, which lets you enable Automatically Detect Multiple Pictures (for saving as separate files) and Manually Select Area to Scan (which has a single Free Form popup option).
- The third is Properties, which reports the scan settings for Image Resolution, Size, Estimated File Size and Quality Prints Up To Size. That last is handy information.
- The fourth panel is the Scan Preview with buttons for Cancel, Preview, Scan and Scan All below Zoom In and a Zoom Out buttons.
That's about as simple as scanning gets. To complicate things, take a look at the Adjustments tab. The fourth panel doesn't change, but you have two new panels to the left:
- Adjustments that apply to the current image can enable Kodak Perfect Touch with sliders for Brightness, Contrast and Saturation. There's also a popup to set four levels of Sharpening.
- You can also Convert to black and white, setting a threshold to determine which grays go which way, and you can Invert Colors.
The scanning software is greatly simplified by the lack of any kind of film scanning. That's no doubt why the scanner's maximum resolution is 1200 dpi, although offering only 24-bit scanner (8-bit channels) is a bit less exciting than the 48-bit scanning (16-bit channels) competitors offer. But again, the device only scans less demanding reflective material where a density range of 2.0 is sufficient, so it's adequate.
USING THE 5250 | Back to Contents
We used the 5250 for everything for a couple of weeks. Here's a report of our experience.
Copy a Photo. Our favorite test photo is an infant wearing pink on a red sofa. No copy has ever exactly duplicated the original print, captured with a digicam and printed on a Canon i9900 printer with high fidelity inks. But no all-in-one we've tried has ever done a poor job of it, either.
The closest match was probably the Canon MP980 but it enlarged the image a bit too much to make sure it would bleed. The 5250 makes the warm print a bit cooler throughout and lightens the darkest parts of the pictures (like the hair). It's not unpleasant but it suffers in comparison.
Considering that there's no negative printing, photo copying is pretty important on the 5250. We would have liked to see it spot-on accurate instead of perfectly adequate.
Printing from Photoshop. The installer does not install any ICC profiles for the 5250. So where you might expect to tell Photoshop to manage color and select an ICC profile for the ink set and paper you are using, as you would with any other printer, high end or not, in this case you do it differently.
That's no doubt because Kodak has barcoded the back of each sheet of its photo paper so the printer knows 1) the ink and 2) the paper. You really don't need a profile in that case. And if you're using an application that doesn't let you select a profile (Apple's Pages comes to mind), this approach is an advantage. You simply let the printer manage color.
We printed quite a few images on both matte and glossy sheets with generally excellent results, although we had issues with the matte prints.
First Prints. Our first prints were from Photoshop. We'd just taken some natural light shots of a flower arrangement with a D300 and opened the DNG file into an uncompressed 34.9-MB image which we recklessly threw at the 5250.
It choked, printing a good part of the darkest parts of the image as a dithered monotone. Reducing the resolution (to a lavish 300 dpi solved that problem).
When we discussed this with Kodak, we were told the issue only occurs on PowerPC Macs running OS 10.4.11 and printing to a paper that is not Premium glossy or a third party photo paper with a matte finish. That was us, printing on two Kodak matte papers.
The workaround is to select Other Photo Paper - Matte in the printer driver under Media Type. A new printer driver resolves the issue but it hasn't been released yet.
Our first prints of the image were on lettersized Photo Paper matte and were pleasing. We later printed the same image on 4x6 Ultra Premium in High Gloss and were also delighted with the rich color rendition, accurately rendering what we had concocted on screen in Adobe Camera Raw. Pretty impressive for just four color inks.
Print from the Card Reader. The 2.5-inch LCD makes it easy to see what you're doing but it can't represent the color accurately. Our prints from an SD card populated with images from an EasyShare One digicam were not bad at 4x6 sizes. But the blue sky was striated on an 8x10 printed on Kodak matte paper. Every 1/8 inch exactly there was a fainter line of blue sky.
Again we turned to Kodak for an explanation. This time we were told to clean the print head. Considering it was a new print head, we didn't expect that to help but it did. A bit. We continued to get lines at 1/8 and at 1/4 inch intervals throughout 8x10 prints on Kodak matte papers.
We printed the same image (11.4-MB when uncompressed) from Photoshop on Premium Photo Paper in Gloss and did not see the striated sky. So we tried it from Photoshop with the Premium Photo Paper matte in black and white and again saw a striated sky.
We never completely got rid of them, unfortunately.
Black and White Printing. We used Premium Photo Paper in Matte to print some images in black and white. Again we used Photoshop to create the black and white image from color captures with both the built-in Black and White command and iCorrect EditLab.
Results were disappointing in two respects. Even on this premium sheet, the sky area was striated. And the tonal range seemed abbreviated, given almost a posterized effect in some areas of the image. Quite contrary to the effect we were looking for.
So it's not a black and white printer.
Document Printing. We printed a 20-page InDesign document in black only. Despite the simplicity, we were printing two-up so there was a good deal of processing going on. We consequently didn't see anything like 30 pages per minute coming out of the 5250, but as each page printed, we noticed the printer stopping and starting several times per page.
While you can probably achieve 30 ppm in black and white with the page image resident in the printer (the same page 30 times), in real life, expect a good deal less. It took several minutes to print our 20-page document on 10 sheets of paper.
Book Printing. We reprinted our Pages book which we bound with the Unibind Photobook Creator. We hadn't been happy with the color because Pages provides no color management itself. The workaround is to export your project as a PDF and print the PDF in an application that does have color management.
But wouldn't it be a lot easier, we thought, to print to the 5250, which can manage color all by itself with its barcoded paper? Sure.
And, in fact, it was not only easier, but the color was much better. The only catch was that all the Kodak paper has yellow diagonal bars on the back, which is not particularly attractive in a book.
Address Labels. Once we stumbled across the bright idea of setting up our document for the 5250 using Page Setup, we were able to accurately print our mailing labels on Avery 5161 labels. The 5161s are designed for laser printers but they work fine in an inkjet, too, where fuser heat isn't an issue.
We tried to smear the ink on the labels with a wet finger, but we couldn't do it.
Wireless Scanning. We scanned a black and white document, a small 3x2 photo and some prints, all wirelessly using Photoshop CS3. We accessed the Home Center dialog from the Import command.
Our black and white document came out fine. There's no option to compress the file for wireless transmission (as there is on the Canon MP980) but it arrived quickly and intact on our computer. Very large color scans, however, take a long time to arrive.
The small photo, however, exhibited a strange pattern, almost as if it had been printed on one of those linen-textured papers. It hadn't. It was printed on a 204-dpi dye sub, with no visible dot pattern at all.
We asked Kodak about it and tech support's analysis made sense. "Your original dye sub print was 200 dpi. Since this is lower than your scanning resolution of 300 dpi, you are seeing an aliasing effect every three scan rows. If you were to scan at a very high resolution (1200), you might be able to zoom in and get a hint at what your print pixels really look like but at 300 dpi, you're just getting a larger pattern effect."
One reason that made sense was because our scans of prints made on the 5250 were perfect.
MAINTENANCE | Back to Contents
Kodak claims the 5250 requires no maintenance other than cleaning the scanner glass and lid. It does caution you to leave the printer plugged into an AC outlet or, if you use a power strip, to leave the power strip on. You should never power off an inkjet with a power strip anyway. You can easily override the print head parking routine that keeps it from clogging.
The printer does have upgradable firmware. New versions can be downloaded from the support page, which also includes instructions for installing the new firmware. You can find out what firmware version your printer has by printing a Test Page from the Maintenance menu. The Windows version of Home Center Software also checks for firmware updates when looking for its own software updates.
The Maintenance page on the LCD menu or Home Center Software also has an option to Clean the Printhead and to Calibrate the Printer.
From the introduction of Kodak's pigment-based inkjets, we've been impressed with the concept. The finely ground pigments matched to the extensive paper grades and finishes all barcoded for identification by the printer promised a level of quality and repeatability not usually experienced in the multifunction market.
The first generation hit the shelves with immature firmware that made many of its features nonfunctional. The second generation removed many of those features. And the third generation, of which the 5250 is the flagship, follows suit, lowering the cost of the device.
So if you want negative scanning, PictBridge, Bluetooth, the ability to scan to an SD card or thumbdrive or need a CompactFlash card reader, you'll have to look elsewhere.
What Kodak offers is savings on consumables and the simplicity of printing to a pre-profiled device, let's call it. That really helps with an application like Pages. And it doesn't really hurt if you print from Photoshop.
And WiFi setup was among the easiest we've ever experienced. That's no small thing when you have to configure several computers.
We did run into a number of problems testing the printer, but almost all of them were resolved to our satisfaction. The third time around may not quite be the charm for Kodak, but its inkjets are finally housebroken.