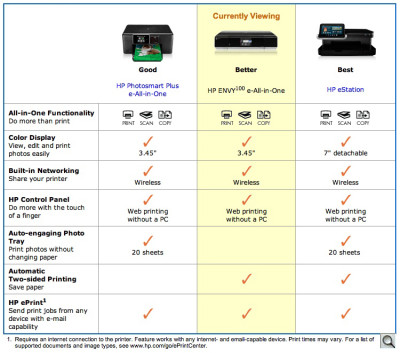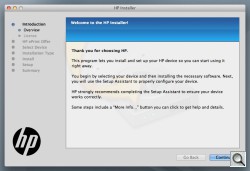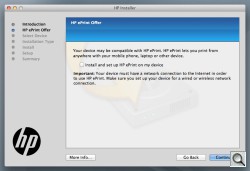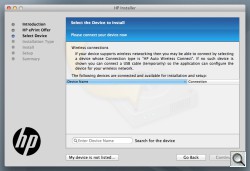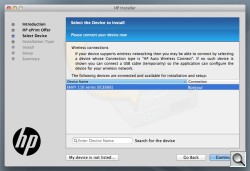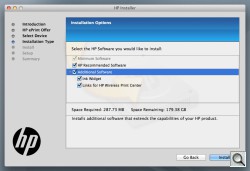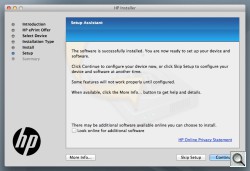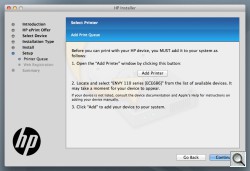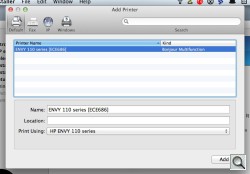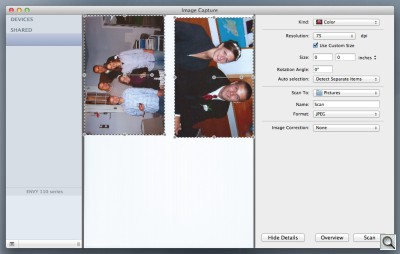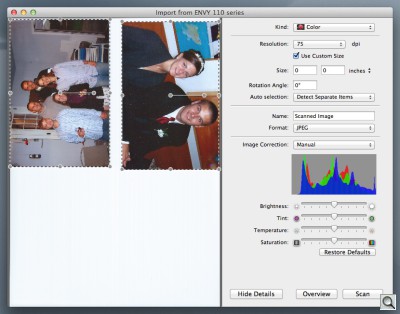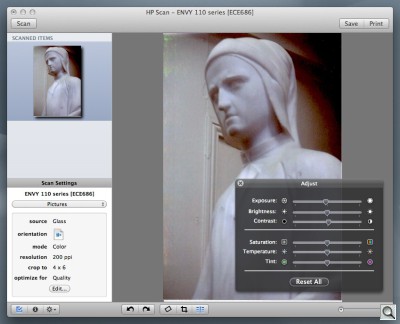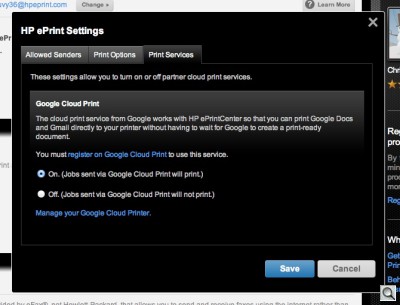BEAUTY & BRAINS
HP Envy 110 --
What's in a Name?

By MIKE PASINI
Editor
The Imaging Resource Digital Photography Newsletter
Review Date: January 2012
Envy? That's the name HP has given to this handsome "e-All-in-One" device ("e" for being Web-enabled) as well as a line of laptops. But substitute the synonym Resentment and you'll be as confused as we are about the name.
Perhaps the company would like you to think that if you bring this baby home, all your friends will envy you.
There are indeed quite a few things we liked about the $249.99 Envy 110 but there are enough misses that we'd hold out for the Envy 410. And while we used the Envy exclusively as our all-in-one device for a while, we discovered one fatal flaw.
The fatal flaw? It's really pretty simple and it isn't, after all, its name. It's the paper tray. As we explain below.
HP justly touts the "cutting-edge design" of the Envy. It's an attractive box. But don't let that fool you. At 15x17, it requires the same (at least) footprint as other multifunction devices. It's just a good deal shorter at only four inches, about half the height of a more conventional device. And just to put a cherry on top, the input paper tray stays tucked into the bottom of the unit so it really is that squat.
That gives it a component profile that would look right at home in your stereo rack. Except you'd have to have about a 10-inch gap above it to use the scanner.
The piano black finish of the glass top cover (we used a microfiber cloth to clean it) is complemented by a bronzed metal finish accenting various edges and tabs. We did find that an attractive touch and a nice departure from the usual silver.
The Envy also distinguishes itself from other devices with its automation. You don't have to worry about extending an output tray. That isn't very unusual, but it is unusual that you don't have to worry about closing it back up. The Envy knows when to extend it and when to pull it back in.
Same goes for the touch screen panel, which racks out to greet you when there's something to do and swings back in when you retrieve your printout or power off the printer. The Envy seemed, now and then, a bit confused about when to close the control panel but it always knew when to open it.
Like other multifunction devices, the Envy is a WiFi printer you can easily share. That lets it also take advantage of HP's ePrint service which emails documents to the printer. And it's AirPrint compatible, so you can easily print from an iOS device. We printed photos from an iPad with no problem.
Of course, it also functions as a stand-alone device for scanning or printing. You can scan to or print from the small card reader or USB connection, too. The Envy can even print from the Web using apps to access services provided by companies like ESPN or HP's own Snapfish.
HP claims the Envy is whisper quiet. And mostly it is. We found the scanner particularly noisy during startup. Otherwise it was about as quiet a printer as any other, making a bit more noise during draft printing than high quality printing.
HP also calls the Energy Star-qualified Envy "the planet's first PVC-free printer" not counting the USB cable. That means its plastic parts contain less than 1,000 parts per million of chlorine. It does come in a cloth rather than a plastic bag inside the retail box. And the printer cartridges are 70 percent recycled plastic. The company has for some time been particularly environmentally conscious and that's certainly worth applauding.
Missing from this device is a transparency adapter (so you won't be able to scan negatives or slides) and CD printing, which is now available on Epson and Canon devices.
SPECIFICATIONS | Back to Contents
General
Functions: Print, copy, scan reflective material, access WebMemory: 128-MB built in. Not expandable.
Display: 3.45-inch color graphics display with color touchscreen
Card Reader: Memory Stick Duo, Secure Digital/MulitmediaCard
Dimensions: 16.8 x 13.2 x 4.0 inches (W x D x H) or 15.53 inches open (H)
Weight: 17.14 lbs. with a package weight of 20.23 lbs.
Power Consumption: 29 watts maximum from 100 to 240 volts AC
Energy Star Qualified: Yes
Warranty: One-year technical phone support; one-year limited hardware warranty and access to 24/7 support services through http://www.hp.com/support
Printing
Speed: Black at up to 6 pages per minute or 27 ppm in draft mode. Color up to 4 ppm or 22 ppm in draft mode. A 4x6 photo can be printed as fast as 26 seconds.Monthly Duty Cycle: Up to 1,000 pages with a 250 to 500 page recommended monthly print volume.
Print Technology: HP thermal inkjet
Resolution: Up to 1,200 dpi in Best mode. UP to 4,800 x 1,200 optimized dpi from 1,200 dpi input data when printing from a computer on photo paper in maximum dpi mode.
Print Languages: HP PCL 3 GUI
Paper Handling
Input Tray: 80-sheet or 10-envelope capacityOutput Tray: 25-sheet capacity
Duplex: Standard
Borderless Printing: Up to 8.5 x 11 inches
Paper Sizes: Standard sizes include letter, executive, cards, 4x6 photo paper. Custom sizes supported include 3x5 to 8.5x11.69 inches.
Media Types: Paper (plain, inkjet, photo), envelopes, transparencies, labels, cards, HP premium media, iron-on transfers, borderless media
Media Weight: 20 lb. basis weight recommended
Scanner
Type: FlatbedResolution: Up to 1,200 dpi
Bit depth: 24-bit
Scan Size: Up to 8x5 x 11.69 inches
Copier
Speed: Up to 27 copies per minute in black. Up to 22 cpm in color.Resolution: Up to 600 dpi from 300 dpi input in Normal mode for both black and color
Reduce/Enlarge: 40 percent reduction to 500 percent enlargement
Maximum Number of Copies: Up to 50 copies
Connectivity
Options: HP ePrint, AirPrint, USB 2.0, WiFi 802.11 b/g/n (although the Envy preferred our Wireless G router connection over our Wireless N)
SYSTEM REQUIREMENTS | Back to Contents
General system requirements are a CD-ROM/DVD drive or Internet connection and a USB port.
Windows Windows 7, Vista, XP (SP2) or higher (32-bit only) are supported with the following additional requirements:
- Windows 7: 1-GHz 32-bit (x86) or 64-bit (x64) processor, 1-GB (32-bit) or 2-GB (64-bit) RAM, 650-MB hard disk space, Internet Explorer
- Vista: 800 MHz 32-bit (x86) or 64-bit (x64) processor, 512-MB RAM, 750-MB hard disk space, Internet Explorer
- XP: any Intel Pentium II, Celeron or compatible processor, 233 MHz or higher, 128-MB RAM, 300-MB available hard disk space, Internet Explorer 6 or higher
Mac OS X 10.5 or 10.6 are officially supported but we were able to print and scan from 10.7. Additional Mac requirements include 256-MB RAM; 300-MB available hard disk space

The retail box contains:
- HP ENVY 100 e-all-in-one device
- HP 60 Black Ink Cartridge (~200 pages)
- HP 60 Tri-color Ink Cartridge (~165 pages)
- Software CD
- Reference Guide
- power cord
- accessory bag
No USB cable is provided but the printer doesn't require one even for setup if you use it wirelessly.
CONSUMABLES | Back to Contents
HP is famous for supplying "starter" cartridges with a special ink formulation to prime the pump and a lower than normal capacity. But that's not the case any more. The Envy has full capacity tanks for both black and color.

We managed to get through half the capacity of the supplied cartridges printing about 50 pages of black and white text and about 20 4x6 color photos.
So we ran out to Office Depot to buy another set of cartridges. Your best bet is to buy online (we've seen 60XL 2-packs as low as $18.29) but we found two options at the store: the regular capacity cartridges and high capacity cartridges for substantially more.
The standard black cartridge alone is $14.99 while the tri-color cartridge is $19.99. You can buy a combo pack with both of them for $31.99, which is what we paid at Office Depot. For comparison, a 94/95 combo pack for the older HP PSC 1610 all-in-one is $47.99.
The high capacity 60XL black cartridge is $35.99 and the tri-color $40.99 at Best Buy.
And HP bundles 50 sheets of 4x6 photo paper with a tricolor cartridge for $21.99.
We also picked up a package of 100 sheets of 4x6 glossy HP Premium Plus photo paper, its highest grade, for $24.99. But an in-store promotion turned that into 200 sheets at the same price. Premium Plus is heavyweight with an instant-dry finish that resists water, smearing, fingerprints and humidity. It's available in high or soft gloss finishes.






HP paper is all acid-free and coded on the reverse side so the printer knows what it's dealing with. That means you won't find ICC profiles for HP paper when you install the driver so you'll want to print letting the printer manage color, rather than your application.
HP makes several grades of coded paper. In addition to Premium Plus, there's also Advanced (not as heavy as Premium Plus) and Everyday papers that are less expensive.
HARDWARE TOUR | Back to Contents
The unit is a rather simple box. From the front you see the LCD panel that inclines to a comfortable viewing angle at the center. To its right is a small door for the card reader and a USB flash drive port.
The sides are unremarkable.
The back has ports for the power cable at the right corner and a USB cable connection at the left corner.
On top a glass cover with a bronzed metal lip lifts to reveal the scanning bed. Its hinges, however, are fixed, so the lid can't accommodate thick materials like a book. An opening in front of the bed allows you to lift it to get to the ink cartridges. The lid itself stays open at 90 degrees. But it's so heavy, we didn't trust it to stay there all by itself.
The control panel is touch sensitive with several discrete parts. The Power button in the lower left corner does not completely shut off the printer (you have to pull the power cord for that). The main screen is surrounded by four icons: Home (top left) to return to the main screen, Help (top right) to access more information about the current operation, Back (bottom left) and Cancel (bottom right).
The main screen has a row of five icons on top: Web Services, Wireless Menu, Apps Manager, Ink Status and Setup. Below that, with Web Services enabled, a Get More button sits to the left of the first four Apps (which scroll). And below that row you'll find the family multifunction task buttons for Photo, Copy, Scan and eFax. eFax is a third-party service that allows you to send and receive faxes using the Internet.
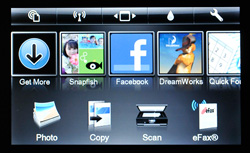
The LCD layout sounds busy but it's well organized and context sensitive, so you know just what to do.
The card reader functions as a peripheral to the printer exclusively. We could not use it to copy images from a card to our computer, for example. That's something you can do with other multifunction devices.
INSTALLATION | Back to Contents
The retail box opens not from the end but the wide side. The printer itself is in a reusable cloth bag.
A big install poster is included but only the first flap is needed.
After removing the tape and packing materials that secure the print head, you connect the power cord and turn on the printer. From there, you just follow the prompts on the LCD.

The LCD has a number of touch buttons that illuminate only when they are active, so it's very easy to follow.
Cartridge installation was a snap, especially with the generous working space the unit provided when open. And head alignment, after putting some paper in the input tray that slides out from under the printer, was quick without requiring a scan. The control panel closed after alignment, though.
At that point, the unit is ready for stand-alone service.
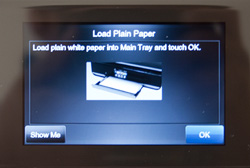
To use it on the network or from a computer, we still had to install the software. But we had to stop a moment just to admire what a gorgeous device it is.
The install CD does not support Lion (there's a printout that mentions this in the black box). But you are directed to the Web.
That's a little confusing, though. Should you use Software Update or HP's site? Add Printer does not show the wireless printer, so we went to HP.
The Envy 110 is supported on Lion, we discovered, but it was a goose chase to find the download link. Good luck. Go to the product page, click Support, try Customer Care and so on.
Version 12.14.0 Original Software Drivers is a 128.67-MB download for the driver, utility and scan software.
It's a quick install but then you have to go get the User Manual PDF.
We only did the full install on one machine in case we had any issues. But the way we test an all-in-one device here is to make it our default printer and do everything on it.
So it wasn't long before we had to install Envy drivers on a second computer. This time, though, the printer was discovered as a Bonjour device. We gave the print command and Lion complained that we didn't have the driver. But it offered to find it for us at Apple's site.
We agreed and in a few minutes the print dialog box resumed with a preview of our printout. That was a lot less trouble.
There's a little more to this story for Lion users but we'll save it for the scanning section.
NETWORK CONNECTION | Back to Contents
To use the Envy wirelessly, you do have to set up a WiFi connection on the printer.
The Envy looked for nearby wireless routers and presented a list for us to choose one. An on-screen keyboard let us enter our password and the Envy made the connection to our router.
We had the option of printing a wireless test report but we skipped it.
LOADING PAPER | Back to Contents
Paper loading is pretty simple on the Envy. The paper tray slides out from under the control panel. There isn't much of an issue aligning it to slide it back in because it sits on the table surface.
That scrapes the bottom of the tray against the table, which concerned us a bit, but it isn't something you see (nor were there any scratches on the bottom of the tray after a month). We would have liked a few ball bearings so the tray rolled out smoothly rather than slide out roughly, though. If not to protect the tray then to protect the table.

The tray itself is as wide as the control panel. And when the control panel is cranked out to its viewing angle, it can be hard to get a finger on the bronzed front lip of the tray to pull it out.
It's quite an interesting design all by itself. The front edge is open with two serrated fingers reaching up to hold the paper in. A small grip board is behind them with two tiny white rollers.
At the other end of the tray are two lines to mark the back edge of A4 or Letter sized sheets. In the middle of the tray is an outline to mark 4x6 photo paper placement. There are also two side guides which move in unison to center smaller sheets in the tray. But they are positioned from the end. You don't, that is, push them from the middle of the guide, as you might expect, but from the end closest to the back end of the tray. Which is a bit unnatural. We never did learn, always trying to move the guides from the center.
The paper tray can, consequently, only accommodate one paper size at a time. And that's the fatal flaw.
If you're working in another room, you won't know what paper is in the printer. And as a network printer, someone is bound to be working in another room. And if there are a few of you, someone is bound to want plain letter paper while someone else wants 4x6 photo paper. It's just the nature of a network printer.
The Envy is smart enough to know what paper it has and will complain if you try to print a letter on 4x6 photo paper. But that's not going to cut it for a network printer (unless you buy two). It really should support both photo paper and plain paper at the same time.

Or you might end up envying those Canon, Epson and Kodak printers that have figured that out.
After using the printer for a few weeks we had trouble, one day, sliding the tray back in after swapping papers. Turns out a couple of sheets of 4x6 photo paper had remained in the printer, one of which we hadn't used in a long time. Worth peeking in there once in a while, apparently.
If you lift up the hood, you'll find another place to look for paper jams toward the hinge. As the animated illustration at the left shows, popping off that cover reveals the U-turn in the paper path. It also shows why you can't use thicker paper (like card stock) in the Envy. It just can't make that turn.
Our real-life daily use of the Envy found us using it in a variety of ways. The simplest task was making copies without the computer.
Document Copying. Copying a document is one of the most common unattended uses of a multifunction device. Inkjets make very nice copies (no scumming from toners, no paper warping from the heat) and with a built-in scanner they can perform some useful tricks, too.
We copied a newspaper article. The copy was very nicely done, showing the barest tone for the brownish newsprint and even improving the color halftones. In addition, menu options allow you to set the brightness of the image, so we could have completely dropped out the background tone if necessary. We could also have chosen to print the copy in just black.
Photo Copying. High on the list of standalone uses is making copies of old photos. Someone visits, you go through your old albums just for fun, they want a copy of a picture of themselves when they looked good and ... well, you just pop it on the scanner bed, put some photo paper in and make a copy.

Reprint. The original (top) and reproduction (bottom).
The Envy does make it that easy to copy old photos. From the Photo option, just select Reprint Photo. The LCD shows you how to orient your print on the scanner glass. Tap the screen to see a preview and access the Edit functions, which include rotate, crop, turn Photo Fix on, adjust brightness or choose a color effect. Color effects include turning a color image into a black and white and various toned options like sepia.
The quality of our test photo was very good if a bit darker and larger. It was our usual difficult image with a bright red background and a yellow pillow and a child's face in the middle. The skin tones were good, the detail like eyelashes perfect.

B&W Copy. Lost some shadow detail in copy (bottom).
We also tried a black and white image because we'd had a little trouble printing one from the card reader. In this particular case the print was mounted on board that acted as a border, so we also cropped the previewed image. Cropping on such a small display is not easy, but we managed to get rid of the border.
The image quality itself was good. Some shadow detail was lost but the highlight detail was there. The image was a bit softer than the original with a slight reddish color cast and less contrast.
All-in-one devices are often just called printers because the scanning (and copying functions) are not used quite nearly as often as the printing functions. Printing is at the heart of an all-in-one device. And the Envy lets you do it in a variety of ways.
Card Reader. The card reader stumped us for a while. We never know which way to face an SD card so it fits in the slot. Cameras, printers, card readers, doesn't matter, there's no clue. So we just drop the card in and see if it goes straight down or flops to the side.
On the Envy, it didn't drop down until we really gave it a push (something we didn't want to do until we knew how to orient the card). Subsequent card insertions sometimes got stuck halfway down for some reason. We may not have been perfectly perpendicular. Still, it shouldn't be that hard.
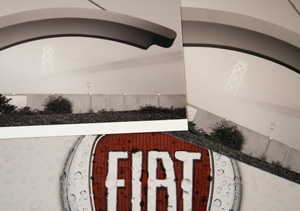
Monochrome. We had a printing problem and a slight color cast.

Stripes. A macro shot of the (pinkish) stripes, which turned out to be a clogged nozzle.
The answer, incidentally, is that the label of the SD card should face backwards. Not Exactly Intuitive.
The black and white problem we mentioned above was a striated pattern in the flat highlight areas of the image. Stripes. The image, one of the Canon PowerShot 310 HS shots of the Bay Bridge with the fog swirling in, was a monochrome RGB image.
We actually printed a couple of these. They all had the same defect. Printed as quadtones, they show a narrow, lighter band parallel to the short side of the sheet. In the direction the print head moves, in short. It was only noticeable in lighter areas of the print and only in monochrome images.
We printed, for example, a new Fiat 500 badge on a white car in the rain, nearly monochrome except for the red background. No sign of the stripes at all.
When we printed the Bay Bridge image from Photoshop, the stripes were gone. So we suspect it was merely a clogged nozzle.
Duplex Printing. We're glad to see duplex printing becoming a standard on all-in-one printers. And very glad when it doesn't require a bulky accessory appended to the back of the printer, like the Kodak ESPs.
In fact, it's remarkable that the Envy can do duplex printing in such a small box. But it does. And very nicely. We experienced no jams or misalignments printing on both sides of plain paper.
The LCD explains what's going on during duplex printing, too. We wandered over to see why a quick draft printout was pausing every so often. "Ink drying," the LCD explained as the printer paused while the printed side of sheet dried for a second to prevent smearing. Nice touch.
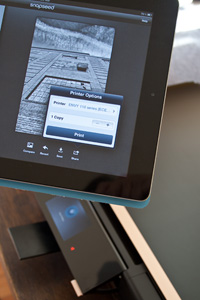
AirPrint. We printed a 4x6 from Snapseed on an iPad.
AirPrint. There are a couple of ways to print from your iOS device these days. One for Mac users is the free AirPrint Activator, an OS X application that lets iOS devices print to any network printer that's also shared from one of the connected Macs. It listens for local network printer advertisements, making them available to iOS devices.
A somewhat more elegant solution (in that it doesn't require any configuration) is an AirPrint-compatible printer. There aren't many yet. Canon's latest multifunctions do AirPrint and so does the Envy.
As we explained in our Snapseed review, it's a snap to print from the iPad to the Envy. The Print Options box that pops up offers a Printer button to select the printer you want to send the photo to and a button to adjust the number of copies. There's also the Print button to execute the command. Or you can tap anywhere else on the screen to dismiss the box.
That's all there is to it. No paper size, no quality, no color management decisions. Just Where and How Many.
Because our Envy was connected to our network wirelessly, we simply entered the router password on the Envy's front panel for the router it found and we were connected.
The iPad found it and we were able to select it in Snapseed's Print Options box.
A few seconds later we had a print as Snapseed sent the image to the printer and it printed a 4x6 photo.
Bluetooth. It may seem superfluous but we like to pop our D-Link DBT-120 USB Bluetooth receiver into the USB port of printers we test to see if we can send an image from our phone to the printer.
We did get power to the USB dongle but for this to work the printer has to provide PictBridge compatibility. And the Envy does not.
That means that you not only can't Bluetooth images to it but you can't cable your camera to it for printing.
ePrint. The attraction of ePrint eludes us, working in isolation as we do. We imagine it's a lot more useful if you're conducting business with someone and need to provide some sort of image for evidence or a sale. You might want to email the image -- but not to their computer. To the their Web-connected ePrint-capable HP printer. That way they get a print.
You don't have much control over what kind of paper is in the printer, of course, so it's hard to make any quality guarantees.
We cover this a bit more below in Web Services.
From the Computer. Of course, you can print from your computer as well. We printed images directly from Photoshop letting the printer manage color since it knew all about its own paper. We also printed multipage documents and #10 envelopes from InDesign and Pages.

Color Prints. Better than we thought.
Plain text printing was fine, no problems. We printed photos on HP's top of the line Premium Plus sheet as well as some older tabbed 4x6 HP Premium paper. And again, the results were fine.
They were actually better than we thought. At first, we accidentally printed on the wrong side of the photo paper, making for dull, flat prints. When we actually printed on the right side of the paper, we got good results, with strong blacks, good saturation and accurate color.
Any copy you make, of course, requires the scanner, so in a sense it's a scan. We've covered that above, so in this section we want to focus on other options.
We do have to say at the outset that the Envy convinced us with just 24-bit color depth it isn't capable of high-end image scanning. It's one of the few all-in-ones that disappoints in that respect, the others offering 48-bit color depth. In its defense, however, 24-bit is adequate for reflective scanning and that's all the Envy does.
Scan to Reader or Computer. Not every multifunction device with a USB port actually lets you scan images to it. The Envy does. Easily.
You can scan to a networked computer as easily as to a thumbdrive or SD card just by selecting it as the destination.
Scans were quick but we found two problems. There was no way to set the resolution of the scan, just the destination and the kind of scan. The kind of scan for one of our tests was a Photo to File. We wanted to scan a 4x6 print. But the Envy treated our Photo to File like a Document to File, picking a low 200 dpi resolution and a large letter-size scan area.
Scan from Photoshop. No TWAIN driver is installed with the Envy software. So we couldn't access the scanner from Photoshop.
We tried to use VueScan's TWAIN driver and VueScan found the Envy but the Envy didn't respond to the Preview or Scan commands.
This may be a Lion issue, though.
We found the problem explained at HP's ePrintCenter, a very impressive home page for your Envy. HP Director software is not compatible with OS X 10.6 or 10.7. But "the scanning interface is now built into Mac OS X 10.6 and 10.7, and is supported by the Apple Preview and Image Capture applications. You can also scan from the Print & Fax window in Mac OS X 10.6, or from the Print & Scan window in OS X 10.7."
We used Image Capture to gang scan some prints. We did have a healthy choice of resolutions starting at 75 and going up to 1200 dpi. And we could even adjust image quality manually. But it was nothing like the control you have with a TWAIN driver.
HP Scan. There is also HP Scan, an application that did let us access the Envy from a computer. Again, the options were far too limited. There is nothing like HP Scan Pro unfortunately.
WEB SERVICES | Back to Contents
Web services are unique to HP printers. Let's take a look at what they can do for you.
Print Apps. HP pioneered the concept of a Web-enabled printer with apps that print things like tickets, recipes, coloring book pages, coupons, maps, news and more.
At first this capability was only available on its flagship all-in-one, but it's since percolated through the line to other models. And the Envy is one of them.
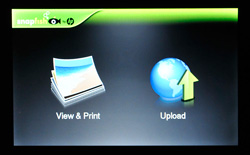
Scanfish. After logging in, you can View your albums or Upload images from the card reader.
That row of icons on the LCD holds the icons for each app. The collection has grown quite a bit since we last checked.
And some of them (five at the moment) include Scheduled Delivery, so you can have fresh content printed on a regular basis automatically.
We remain confused by just where in the computing cosmos Print Apps fit in. It would seem tablets handle some things better (like getting the news) and a computer, one of which is usually near any printer, is no slouch either if you want to print something like tickets. Some things like coloring book pages and graph paper make sense to us.
For photographers, it's worth noting that you can access your Snapfish account to print images. And you can upload images from a card to your Snapfish account, too.
ePrint. HP assigns a screwy email address to every printer it makes that's ePrint capable. It never publicizes that address and doesn't respond to any email to that address either.
That's some security, but if you pass out your printer's email address so people can print things for you, you will expose the printer to all the spam you get in your In box. HP does provide spam filtering.
The service also reformats email to print, including any attachments.
Our first attempt generated an error email from HP's ePrint service. "There were more than 10 file attachments, or the total size of attachments exceeded the limit of 5MB," it guessed. We had attached a large image file.
Our second attempt went very well. It was nearly as fast as just giving the print command, actually.
We're not sure why we'd want to do this, though. We'd always want an electronic copy of any document emailed to the printer. So why not just email us the document and we'll print it if we want to?
The idea that it turns a printer into something like a fax machine only works for the recipient who requires a fax for the return of signed forms, say. Or the company selling you paper and ink. Not for you.
eFax. eFax is a non-HP service that allows you to send 20 pages and receive 20 pages a month. After registering with the service, faxes you receive are printed on the printer and faxes you send are scanned and then sent to the eFax server which then phones them on.
Again you'll want to keep plain paper in the tray if you enable this service because you aren't going to be very happy with faxes printed on 4x6 photo paper.
MAINTENANCE | Back to Contents
HP doesn't list any specific maintenance functions in its electronic manual for the Envy. The Printer Utility, however, does have some problem-solving routines. Among them:
- Clean cartridges. Two levels of ink flushing to clean the print head, apparently. The cartridges themselves really don't need cleaning.
- Clean back of page ink smearing. If you notice the back of your printouts are smeared with ink, there's some ink deposited along the paper path. With letter-size plain paper in the tray, this cleaning process takes a few minutes to complete, ejecting a blank sheet at the end.
- Clean paper feed. As we confessed above, we managed to leave a few sheets of photo paper in the printer when we switched papers. If you get Out of Paper errors with paper in the tray or other feed issues, HP suggests cleaning the paper feed. You take all the paper out of the tray to run this process, which takes a few minutes to complete.
With a glass top, physical maintenance isn't as difficult as it is with those shiny plastic surfaces on other printers.
Restart. We did run into one maintenance issue. We'd sent a job to the printer with goofy driver settings and the printer just hung. Even when we canceled the job, the LCD reported the printer was cancelling the job, but it wasn't really. It was just plain old hung with the output tray sticking out.
We canceled everything but the printer was unresponsive. So we pulled the plug for an old-fashioned cold restart. Before plugging it back in, though, we manually swiveled the output tray back and closed the control panel. That got us back into business.
The Envy is an attractive all-in-one device -- with some brains, too. But we really felt handicapped when we relied on it to do our printing and scanning. It doesn't scan negatives or print CDs and the paper tray only holds one kind of paper at a time, which really killed us.
We give it good marks for its Web apps and ePrint capabilities -- if you have a use for them. We give it a standing ovation for its AirPrint support. Connecting to our router was also very easy.
The color bit depth is adequate for reflective material but that won't make anyone envious of the Envy's scans.
Print quality was generally just fine apart from a transient issue with striated black and white prints. Our color prints were perfectly fine once we started printing on the right side of the paper.
Normal office printing and scanning tasks were handled easily, though. And that really seems what the Envy was designed for.