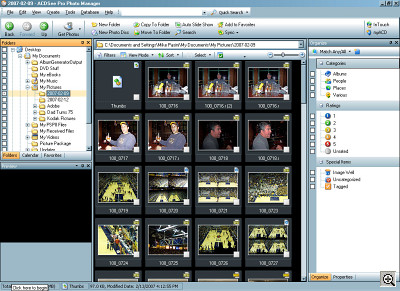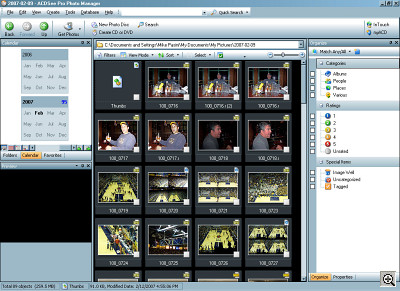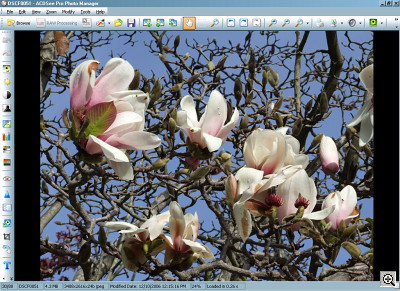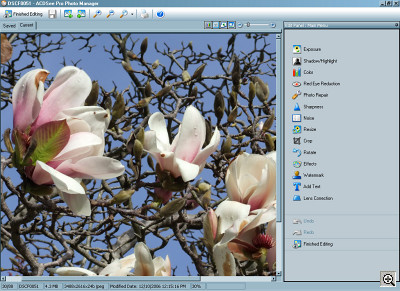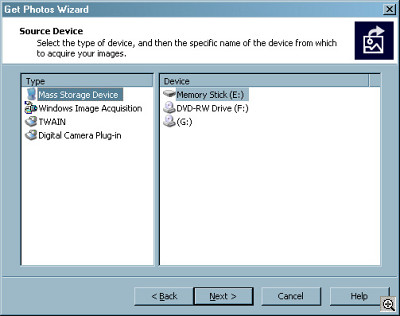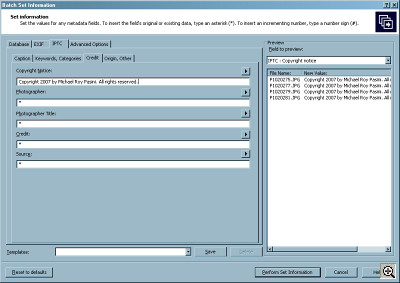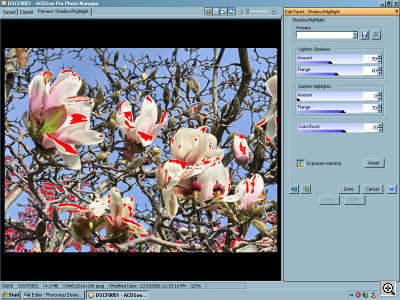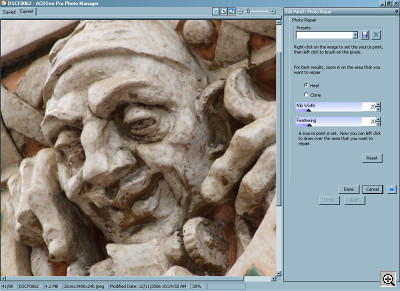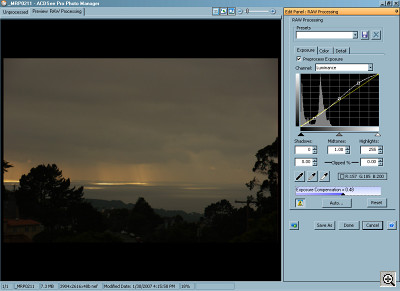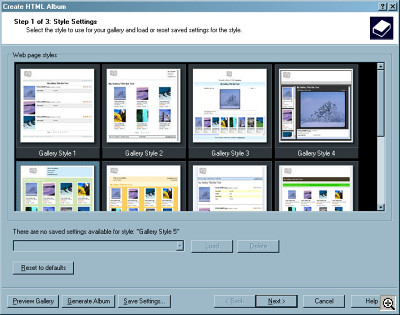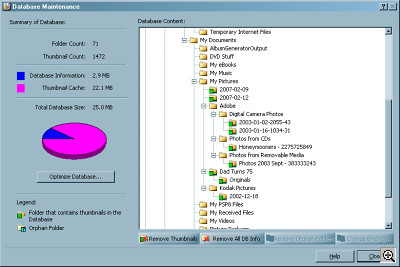ACDSee Pro -- Bargain Photo Manager
With All the Tools
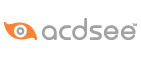 By MIKE PASINI
By MIKE PASINIEditor
The Imaging Resource Digital Photography Newsletter
Review Date: February 2007
INTRODUCTION | Back to Contents
ACD Systems (http://www.acdsee.com) calls ACDSee Pro a "photo manager." Designed to streamline a photographic workflow, it competes on the Windows platform only with Adobe's Lightroom. Like Lightroom, it has relied on user feedback to evolve into a particularly useful tool.
But the photo workflow software category is not just evolving anymore. It's being rethought. Products like Lightroom and Apple's Aperture have changed how images are edited, leaving the pixel data alone in favor of appending a recipe of changes to the metadata header of the image file. With the exception of Raw processing, ACDSee changes the pixel data, like traditional image editing software. It compares not to Aperture and Lightroom but to Photoshop Elements.
If you are shooting dozens of images at a time or doing lots of batch processing on your images, you should look into the workflow solutions that offer metadata editing. If you're shooting primarily Raw format, look into them, too.
ACDSee is evolving, too. According to Paul Ellis, ACD Systems product technology manager, "Non-destructive JPEG editing is something that we are considering for�a future release." Meanwhile, it's otherwise a complete toolbox at a very reasonable price, suitable for anyone from student to pro. And certainly, if you prefer to edit the pixels, it's an excellent choice.
Let's take a look at the company and its flagship product ACDSee Pro, the premium edition that handles Raw formats.
ABOUT ACD SYSTEMS | Back to Contents
Initially incorporated in 1989, ACD Systems Ltd. changed its name on April 28, 1993 as it evolved into a software developer for the nascent CD-ROM cataloguing industry. The company hoped to make a name for itself with the fastest software JPEG decoder on the market.
After a good bit of research and development, ACDSee was born, quickly evolving into a dominant player in the image viewing and management market.�ACDSee became the de facto JPEG decoder/viewer for Mosaic, the very first Web browser. As a shareware program, ACDSee quickly built a global user base now estimated to be over 25 million users. The company currently counts close to a million downloads per month of its software.
ACD Systems diversified its business in 2003 by acquiring 410124 Canada Inc. (formerly Linmor Technologies Inc.) and technical illustration software developer Deneba Solutions Inc. (Canvas).
Today Daimler Chrysler, Boeing and NASA rely on ACD Systems for asset management and technical illustration solutions. Additionally, ACD Systems has been honored with numerous awards and industry recognition from leading business, technology and trade publications, corporate and photography associations and shareware sites.
The company's photo products include its $39.99 ACDSee 9 photo manager and the $129.99 Pro version, its $69.99 ACDSee Photo Editor and its $29.99 FotoSlate 4 Photo Print Studio.
ACDSee Pro lets you view, process, edit, organize, catalog, publish and archive your photo collections. The whole ball of wax. And those photos can be Raw files or JPEGs. There's full ICC and ICM profile support and conveniences like visual tagging to help you manage your collection of images.
ACDSee's heritage is instant full screen viewing of thumbnails in over 100 different formats. That includes Raw files and Adobe's DNG format, too.
A Compare Images tool shows each of up to four file's properties below the thumbnail, highlighting differences in bold. You can lock photos so the zooming and panning you do to one affects them all. There are underexposure warnings so you can adjust threshold values. And a histogram is displayed for each image.
Tagging lets you quickly identify your favorite shots. Using the Browser, Viewer or Compare Images tool, a single keystroke lets you tag or untag an image.
You can also customize the interface so it makes sense to you. You can choose which buttons are displayed on the File List toolbar. You can manage the various window panes, view files with non-standard image extensions, customize the Properties tab, create custom Info Tips, set ratings as easily as tagging images and create contact sheets.
The efficiencies include batch editing of IPTC and Exif metadata, file names, rotation, resizing, color cast removal, sharpening and more.
But when you want to focus on a single image, Pro provides all the tools you need to make highlight and shadow adjustments, fix common problems from skin blemishes to lens flare, heal (maintaining color, lighting and texture) or clone problem areas, crop, rotate, resize, apply over 40 filters and correct perspective and lens distortions.
Besides ratings, Pro helps you organize your images by date, format, size, metadata and keywords. The Calendar pane organizes and displays images by date. Search lets you find images by any criteria. And you can search offline image collections, too.
Output options include slide shows and Web galleries. But you can also email images through ACDSee's online photo sharing service SendPix.
Printing options range from standard size prints to custom sizes, including contact sheet printing you can setup for any number of rows and columns.
A Sync feature lets you backup your images to an external drive. You can also use the Database Backup Wizard to copy your image database. And you can also copy your collection to DVD or CD discs using the convenient Burn Basket.
The chief complaints about the product are its browser-based appearance, lack of Unicode support (for accented characters) and serialization of CD volumes in the image database (which has problems tracking multi-session ISO 9600, but you can elect to use the disc volume label instead from the options dialog). But it's a very full-featured and affordable tool set for managing a traditional digital photo workflow.
ACD prides itself on Pro's intuitive and customizable interface, making the product easy to learn. Its full size image viewing and unrivaled speed make it easy to live with, too. Highlights are:
- Lightning-fast Raw image previews
- Powerful Raw processing that gives you full control over your images with precision tools for adjusting white balance, exposure, sharpness and noise
- Extensive support for Raw formats from Nikon, Canon, Konica-Minolta, Olympus, Fuji and Pentax cameras
- Full color management support for ICC and ICM color profiles
- Full audio editing of integrated or accompanying audio files
- Visual tagging feature allows you to quickly sort and select preferred photographs
- Integrated support for the DNG (Digital Negative Specification) Raw format
- Batch editing of thousands of photographs at once using multiple functions
- Fully integrated IPTC support for interoperability with PhotoShop Captions
- Watermark photographs with graphics or text to reflect copyright and ownership laws or to overlay business-related information on specific photographs
- The Shadow/Highlight tool allows you to brighten only the dark areas of a photo or darken only overexposed areas or do both simultaneously
- Noise removal, unsharp masking and many other essential image editing filters
- HTML album templates designed to suit professional needs with customized contact information, company logo or look and feel
- Customizable Browser layouts, short-cut keys and metadata meet personalized requirements and streamline workflow
- Quick editing features to easily fix common lens distortions such as perspective, barrel, pincushion and fish-eye
- A complete (and printed) User Guide and tutorials to help you hit the ground running
SYSTEM REQUIREMENTS | Back to Contents
Hardware requirements for ACDSee Pro are:
- Intel Pentium III/AMD Athlon processor or equivalent (Intel Pentium 4/AMD Athlon XP or equivalent recommended)
- 256-MB RAM (512-MB RAM recommended)
- 100-MB free hard drive space (1-GB recommended)
- High Color display adapter at 1024x768 resolution (1600x1200 recommended)
- CD/DVD Burner for creating CDs and DVDs
Software required includes:
- Windows 2000 or Windows XP (Windows XP recommended). The company said it is -- like many other companies we hasten to point out -- working on Vista compatibility.
- Microsoft Internet Explorer 5.0.0 (6.0.0 recommended)
- TiVo Desktop Software to publish images to your TiVo
- Microsoft DirectX 9.0 for Microsoft DirectX file format support and to create slide shows and screen savers
- QuickTime 6.0 for QuickTime file format support
- Ghostscript 8.0 for PDF support
- Windows Media Player 9.0 or later
INSTALLATION & UPDATE | Back to Contents
Installation from the included CD was painless, asking no embarrassing questions.
In addition to the program itself, the installer adds four other packages if they aren't present on your system. Those include Microsoft DirectX for full file format support, Windows Media Play for slide show support (plus video and audio file support), QuickTime for full file support and Adobe Reader to use the User Guide PDF, which is also copied to your hard disk during installation.
You can have the program automatically check updates, too. It asks if you want to subscribe to this service. A "yes" got us a quick update which patched the installed version of the program.
QUICK START | Back to Contents
When you launch the program, you'll see a brief message about any new capabilities added by a recent update and, optionally, a Quick Start screen with seven tabs offering an overview of the program's features:
- The Welcome tab points to online tutorials, the User Guide PDF and Help files.
- The Get Photos tab shows you how to import images from your camera, card reader, scanner, mobile phone or other device.
- The Browse and View tab shows you how to preview, sort and filter files using the drop-and-drop interface.
- The Organize and Find tab shows you how to use categories and keywords, how to rate your images, and how to store searchable information.
- The Edit and Enhance tab shows you how to use Batch processing to apply multiple edits to a set of files.
- The Print and Publish tab discusses slides shows, screen savers, Web galleries, contact sheets and prints.
- The Preserve and Archive tab shows you how to burn your images to CD or DVD and sync files across devices.
The discussions are brief overviews, but help you get oriented. When you no longer need them, you can simply click on the Always Show check box.
THE INTERFACE | Back to Contents
The default interface has a lot going on, but isn't unfamiliar. You first see the Browser when you start up from the shortcut icon on the desktop, but the program also has Viewer and Edit Mode interfaces.
The Browser is fairly busy, with 12 panes to its window, but most of them can be closed if you don't want to see them. You'll find the usual suspects here, from the file list pane to the thumbnail display to a database info and metadata display.
The Viewer displays individual image or movie files. Double-clicking an image in the Browser takes you right into the Viewer. Pro really shines in Viewer mode, usually displaying JPEGs instantly as you click on the Next or Previous button.
Edit Mode, accessible from the Tool bar in either the Browser or the Viewer, provides a set of editing tools for any image that includes Exposure, Shadow/Highlight, Color, Red Eye Reduction, Photo Repair, Sharpness, Noise, Resize, Crop, Rotate, Effects, Watermark, Add Text and Lens Correction. Undo and Redo buttons are also available.
While the modal concept is clear enough, we did miss the somewhat clearer orientation a program like Lightroom presents where the modes are not small buttons on a tool bar but large tabs. While you can customize much of the interface (from populating the tool bar to assigning keystrokes), you can't change that.
Importing Images. Like other image organizers, Pro can detect when you attach a device like a camera or thumbdrive and automatically import the images. It maintains a collection of preferences for each device you mount and you can edit those to store images from one device in one place and another in another, use a particular naming scheme, etc.We had trouble importing images from a USB thumbdrive, but it was reviewer trouble, not typical user trouble. Pro could see (and copy) images and pseudo images the Mac OS had put on the drive in addition to the legitimate images we had copied. Images, for example, that were in the Trash folder were tagged for import, duplicating a few filenames. We resolved the problem by deselecting everything and just selecting the legitimate images.
Adding a copyright. A typical task for anyone taking a lot of shots at once is to add a copyright notice to the metadata header of each image. It's a job that cries out for batch processing. So in the Browser, we selected all our images.
Here's where we were bitten by the interface again. With one image selected, you can view the images Properties (the Database, File, Exif, IPTC or Custom metadata) an even enter values in the editable fields (colored in blue). With multiple images tagged, you might think you are applying that data to all the images, but you're not.
To do that, you use a different interface. Click the Batch Tools interface icon on the tool bar and select the Batch Set Information command. There are tabs for Database, Exif, IPTC and Advanced Options (restricting entry to only blank fields, for example) and a Preview pane with shows the file names of affecting images and the new value being assigned to this particular field (only one at a time, that is). Exif fields only take one screen, but IPTC use a set of four tabs to navigate to all the fields. Pro makes it easy to insert metadata values in these fields (even Maker Notes) with a popup menu by each field.
You click the Perform button to actually write the information to each file's metadata and a progress bar indicates how long that's taking. And you have to click a Done button when the operation has finished to return to the Browser.
That in a nutshell is Pro. An awkward interface with great power hidden behind it.


An Edit. Pro held the shadows (bottom) while we recovered the blown out sky (top).
Editing an Image. Most workflow tools suggest you might want to do heavy duty editing in another application, but Pro doesn't. If you want to work with layers, or do local tonal or color editing, Pro won't help other than to set your preferred image editing software as its default editor with full drag-and-drop support from Pro to that product. But Pro otherwise has a pretty full set of options extending from noise reduction and unsharp masking to lens correction and special effects. And including Image Repair to clone and heal image defects.
We tried two common edits. The first was an image of a dark bronze statue against a blue sky. We'd exposed for the shadows and lost much of the blue sky. Could Pro restore it?
We used the Shadow/Highlight button to adjust the highlights independently of the shadows and did indeed recover the blue sky. It was a little too saturated but the Color Boost slider let us tone it down a bit. An Exposure Warning button marked clipped tonal highlights in red and shadows in green so we could maximize our edit without losing data.
You can compare Before and After versions either by holding down the Preview button or clicking the Preview Bar button to show the realizable Preview Bar. The Apply button applies your edits to the image, but you still have to save the image since its pixel data has been altered.
Next we selected an image that had a few defects. The defects were simply physical artifacts on the facade of an old building. Rather than call a contractor, we thought we'd just remove them with the Photo Repair tool.
You have two options: Heal and Clone, both of which require you to right click a source area in the image before you can left click to edit the problem. Heal compares the lighting and color of both the source and destination areas, maintaining the texture as it removes the blemish. Clone simply duplicates the source pixels on the destination area.
In our case, we wanted to Heal the image. As we moved around the image, we right-clicked to set a new source area and left-clicked to edit, easily removing the blemishes from our image.
You can adjust the Nib Width (brush size) and Feathering (softness of the edge). When you are finished editing and return to the Browser, you are again prompted to save the image, rewriting the file.
One thing you can't do, however, is apply a healing edit to a set of images. Say, for example, you discover your dSLR sensor attracted a spec of dust to it and all 140 of your wedding photos have a goomer in the lower left quadrant. To heal that defect, you have to open, edit and save all 140 of those images.
A metadata image editor, on the other hand, records that change as a short instruction in the metadata of the image, not altering the original pixel data. You can then copy that instruction and paste it into the headers of the other 139 images in just a few minutes.
Raw Processing. Pro generates thumbnail previews for Raw images but it also provides Raw image processing much like Adobe Camera Raw. The large preview pane actually has two tabs, one for the unprocessed image and another for the preview image. The unprocessed image is, of course, processed or you couldn't see it.
Rather than create an .xmp sidecar file or write the edits to the images metadata header, Pro writes the edits to its database, reapplying them on the fly. You can always save versions of the original, however, as a JPEG or TIFF.
You can apply (and even share) Raw processing presets but we just dug in and made some Exposure, Color and Detail edits to a shot of a recent sunset.
We started on the second tab, actually, with the Color options. We set the White Balance from the 18,000 degrees Kelvin recorded As Shot to about 8,000 degrees and bumped up the Saturation a bit.
Then we went back to Exposure and clicked on the Curves tool to create an S curve with a bit more overall brightness. Eyedroppers are available for setting Black, White and Neutral, but in a sunset that's moot. There's also an Exposure Compensation slider which we used to lighten the image even more.
When we went to the Detail tab, we selected a 1:1 image view. That took a good 10 seconds or so to render. We used the Navigator button to zero in on a part of the image that showed some detail, although the Navigator thumbnail was nearly black since it seems to rely on the unprocessed data. Detail provides two commands: Sharpness and Noise Reduction. We made some changes and clicked Done, which presented us with a dialog box and progress window showing the changes were being applied.
While operations were slow on our vintage Vaio, it's worth pointing out that Pro is editing the Raw image in 16-bit not 8-bit channels. That puts it a leg up on strictly 8-bit editors like Paint Shop Pro.
Web Album. Creating an album of images you can upload to the Web on the free server space your ISP provides is another advanced task that workflow applications provide but image editors tend to skip. It's tremendously useful, however, for quickly sharing your images with family or clients without relying on a photo sharing site. But it's also a lot of work to do it well.
We selected a set of images for display and used the Create menu to Create an HTML Album in three steps. The dialog box is pretty complex, but in this case we didn't much mind. A Preview button was available at any step to help us see what effect our decisions would have and we could backtrack by pressing the Back button.
The first step is to select a style. Pro shows you nine options, primarily varying the layout and information display. They were a good set of nine, too, with important variations. The next step is Gallery Customization, which only allows you to include, exclude or modify the header and footer and to select an output folder. Finally, you set Thumbnail and Image settings. Here you can select which metadata to display as well as what restrictions to thumbnail size and format you want. But you can also edit the page color and fonts here.
The HTML pages and resized images were generated quickly enough and the result was just what we expected from the template. Clicking on a thumbnail shows the image on a page by itself, from which you can click through the images and run a slide show (although Explorer defeated our efforts there).
Database. One aspect of workflow managers that isn't always as transparent as it should be is database management. These programs create a database file to store important information about your images outside the images themselves. That makes it easier to manage a large collection, whether it's all on your hard disk or offline on CDs or external disks.
Pro does provide an interesting Database menu option that can catalog your image files on any medium, rebuild thumbnails and metadata, convert older ACDSee database formats to the newest format, import other database formats (like Album and Photo Disc), export, back up and restore the database, quarantine files that have generated errors, optimize and maintain the database.
The last two are particularly interesting. Optimize removes obsolete data and reduces extra space used by database fields before reindexing all the database tables. It can speed up performance and recommended periodically. The maintenance function actually summarizes your database, reporting a folder count and thumbnail count and showing how much space each take on your drive (with a pie chart no less). A directory tree indicates which folders contain thumbnails. You can remove all database information, thumbnail files and even optimize the database from this window. Very nice.
More. There's certainly a lot more to this application than we can cover here, even in an extended review. But we plan to use Pro as our Windows tool of choice for the next few months and will update this review with our experiences.
Your camera may have shipped with free image editing software. If not, there are several free options out there including Picasa and Irfanview. But there isn't a free Windows workflow tool. And as soon as you take a few hundred images, you're going to wish there were.
Fortunately for Windows users, ACDSee is an inexpensive workflow tool. And there's really not much ACDSee Pro can't do. If you shoot just JPEGs, it's a fabulous bargain at $40. If you shoot Raw, it's only a bit less compelling at $129.99, particularly since it does not offer metadata editing of image characteristics (although you can batch edit IPTC metadata like copyright). And that's really our biggest qualm about recommending the product.
But it provides a single environment to import, sort, catalog, edit, create HTML pages and contact sheets, archive and track your image collection. And while we may have qualms about the interface, the horsepower behind the application makes a very sweet sound.