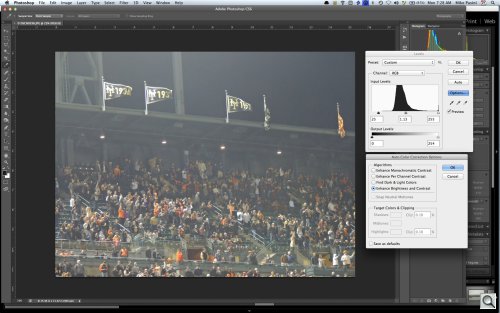AFFORDABLE POWER
ACDSee Pro 5 --
Gaining on the Big Guys

By MIKE PASINI
Editor
The Imaging Resource Digital Photography Newsletter
Review Date: August 2012
When we last took a look at ACDSee Pro in 2007 we lauded its affordability and capabilities but complained that it had remained a bitmap image editor in an age of non-destructive editing.
That isn't an issue any more.
And the good news doesn't stop there. It's still a bargain as it has become even more capable.
The photo editing software landscape has changed quite a bit since 2007. But despite the emergence of fun iOS and Android photo apps, most of us still do prefer to sit down at our desktop to fine-tune our images before sharing them.
So we took a look at ACDSee Pro 5 to see if it's the kind of software we'd rely on to fine-tune our images.
PRODUCT LINE | Back to Contents
ACDSee offers an extensive line of photo software from full applications to utilities and apps. The full list includes 15 products.
In addition to its flagship ACDSee Pro 5 for Windows, the company also offers ACDSee Pro 2 for OS X Intel-equipped boxes. They are different, if somewhat equivalent, products so we didn't combine them for this review.
The company recently released ACDSee Free, a free image viewer for Windows that uses the same display technology as ACDSee Pro to view 11 different file types.
And the free iOS app lets you peek at the images you've uploaded to ACDSee's online service.
ACDSee claims ACDSee Pro is "the only solution that allows photographers to carry out all essential tasks of the photography workflow and digital asset management in one place."
Lightroom users might object with some validity but ACDSee Pro does include not only non-destructive image editing in its Develop mode but also bitmap editing in its Edit mode. Lightroom users who want to do bitmap editing have to duck over to Photoshop for that.
ACDSee Pro presents you with five modes. Let's look at the features for each mode.
Manage Mode
- Works directly with your computer's directory tree rather than a separate library
- Photo management tools for organizing, cataloging and export as well as converting formats and color space, resizing and changing filenames
- Support for Exif, IPTC and XMP metadata with ratings, keywords, categories, color labels and location data. You can also strip Exif and IPTC metadata to protect your privacy.
- Find images based on metadata, file properties, date, event, keyword, ratings, color labels and GPS data. Save search criteria. Filter, group and sort.
- Share images through Gmail, Yahoo! Mail Plus, flikr, SmugMug and Zenfolio. FTP support. Slide shows generation. Archive images to .zip folders.
View Mode
- Quick rendering of image thumbnails and full resolution view
- Examine your image with Zoom, Navigator, Magnifying Glass and Histogram tools.
- Tag, categorize, rate and label images. Edit metadata on the fly.
- Support for over 100 file formats plus Raw formats
- Filmstrip view
Develop Mode
- Non-destructive editing of Raw, JPEG and TIFF images
- Wide color gamut display for accurate color editing
- Edit white balance, color, exposure and tonal distribution with vibrance, saturation, brightness and hue controls on a color-by-color basis.
- Adjust geometry. Fix perspective, distortion and lens vignetting.
- Noise reduction via luminance and color sliders
- HDR results from a single Raw exposure
- Smart sharpening with a user-controlled edge detection mask slider
- Split toning
Edit Mode
- Red Eye Reduction tool, Photo Repair tool with Heal and Clone options
- Light and Contrast Enhancement technology optimizes an image's tonal distribution.
- Split Toning tool for separate highlight and shadow tint adjustments
- Special Effects include Lomo, Collage and Orton effects.
- Vignetting
- Drawing Tools palette adds lines and shapes to your image.
- Watermarks can be applied with the Batch Edit tool.
Online Mode
- An ACDSee Online account of 10-GB hosted by Amazon Web Services is included with purchase. A free iOS app is also available.
- Drag and Drop images from ACDSee Pro to your ACDSee Online space. Or automatically upload images.
- Keep albums private, add passwords or create public albums. Download full-size images.
- View counts, views by day and highest ranked photos for your ACDSee Online space.
- Email images or albums from ACDSee Pro. Upload to Facebook or tweet about your album. Orders prints directly via MyPix.
SYSTEM REQUIREMENTS | Back to Contents
Software requirements include:
- Microsoft Windows XP with Service Pack 2, Windows Vista or Windows 7
- Microsoft Internet Explorer 7.0 or higher
- TiVo Desktop Software to publish images to your TiVo
- Microsoft DirectX 9.0c for Microsoft DirectX file format support and to create slide shows and screen savers
- QuickTime 6.0 for QuickTime file format support
- Ghostscript 8.0 for PDF support
- Windows Media Player 9.0
Hardware requirements include:
- Intel Pentium III / AMD Athlon processor or equivalent (Intel Pentium 4 / AMD Athlon XP or equivalent recommended)
- 512-MB RAM (1-GB RAM recommended)
- 250-MB free hard drive space (1-GB recommended)
- High Color display adapter at 1024x768 resolution (1280x1024 recommended)
- CD/DVD Burner for creating CDs and DVDs
Note that Raw file support is provided within the application itself, so the latest cameras will require the latest version.
The latest version can be downloaded from http://www.acdsee.com/en/support/acdsee-pro-5 where the Release Notes detailing which cameras are supported are also available.
The software dependencies significantly affect ACDSee Pro's capabilities. DirectX, for example, makes a big difference in the quality of slide show you can see. On one system we used, ACDSee Pro advised us that the graphics card would not support some of its advanced features but it proceeded to run the slide show anyway. That was graceful.
INSTALLATION | Back to Contents
We installed ACDSee Pro on a Toshiba laptop and a Sony Vaio desktop both running Windows XP with Service Pack 3. On both systems, installation proceeded without incident.
We also installed an update to ACDSee Pro in the course of reviewing the product. ACDSee Pro notified us the update was available and we downloaded the updater and ran the InstallShield Wizard to install it. That went well, too.
Both XP systems initially had 512-MB RAM and, while the program did function with that much memory, it ran very slowly.
So we put a 1-GB memory chip in the newer computer, bumping it up to 1.5-GB and that made a significant difference in performance.
Both are pretty low-end system these days with just the minimum system requirements apart from our RAM upgrade, but we thought that would make an interesting argument for the program.
QUICK START GUIDE | Back to Contents
When you launch ACDSee Pro, it invites you to take a tour of its five modes. There's also a built-in Help facility if you need information on a particular topic. And there are online resources as well, including the Release Notes, Knowledge Base and Customer Support. Most helpful in the heat of battle are the tool tips that pop up as you hover over a mysterious icon, of which there are many. But the 300-page PDF User Guide is not to be missed.
We took the guided tour. It isn't too demanding.
The first slide points out that ACDSee Pro has several modes: Manage, View, Develop, Edit and Online. When you look at the interface, that's not a bad place to start. In addition to those options in the top right (and in large type), you have the usual Windows menu on the left and the current mode's submenu below it. It's about two menus too many for us but that's Windows.
The Manage slide lists the four main areas of the Manage mode screen: the File List (or Filmstrip) along the bottom, the Folders/Calendar/Favorite/Map panes on the left, the Preview pane in the middle of the screen and the Properties/Organize/Search panes on the right side.
A few of the Manage submenu commands are then highlighted to give you a feeling of the workflow efficiencies built into the program.
The View mode slide explains how to see your images full-size.
Then the Develop mode slide briefly tells you how to edit your images non-destructively.
Edit mode is then briefly introduced for making "pixel level changes."
And Online mode gets a slide to tout its sharing capabilities.
A few tour slides are dedicated to important preferences. Among them are the default image folder ACDSee Pro sees at startup, the theme (charcoal for a dark background, silver for a light one) and a backup reminder. ACDSee Pro does build a database with thumbnails of your images, categories, ratings, color labels, captions, notes, keywords and other information. So it's a good idea to back this file up.
The last tour slide explains that ACDSee Pro catalogs your image collection as you wander around in it. Since that can take a while, you can tell the program when to do it. Once it's done, performance will be enhanced.
The whole tour takes just a few minutes and makes a nice orientation to the interface and the program's capabilities.
Even More Help. Once in the program there is both the main help system on the menu bar with detailed instructions and context-sensitive help, which is available in dialog boxes and wizards. We also found the tool tips very helpful.
But one of the best help tools, we found, is the 300-page User Guide. Every time we thought something wasn't in ACDSee Pro, we checked the documentation to find, most of the time, yes it was.
If that little feature roundup suggests ACDSee Pro can do a lot more than edit an image, it's because it can.
Manage mode has some interesting Grouping options to display your images (at least within a directory) using criteria other than the filename. You might, for example, group by Camera, Day Taken, Processed State (whether you edited them on not), Keywords, Rating, etc.
With ACDSee Pro, though, we found ourselves relying on the Manage mode for one important task: printing. You can print only from Manage mode after selecting a single image or a group of them. If you select a group of images, you can print a proofsheet pretty easily. We particularly liked the live preview that showed us our header and footer text (including page numbers), too.
But this isn't the product for creating Web albums although you can create a standalone slide show.
Manage also doesn't group images by events and places or recognize faces like iPhoto. It does offer a mapping option that resembles Lightroom's. You can place your images on a map, adding the GPS coordinates to the Exif header of a file. And the Viewer will display the pinned images if you click on the pin in the map.
You can also search on GPS data or keywords based on event names.
The GPS fields ACDSee Pro writes are:
GPSLatitude : 37 deg 44' 6.56" N GPSLatitudeRef : North GPSLongitude : 122 deg 30' 26.74" W GPSLongitudeRef : West GPSPosition : 37 deg 44' 6.56" N, 122 deg 30' 26.74" W
Manage mode also lets you save Workspaces. You're free to move the various panes around to your own liking and even to set what's displayed in some of them. Once you do that, you've built a custom workspace you'll want to save for recall at any time.
View mode might, at first glance, seem negligible but it has two modes itself. Normal mode displays the selected image but it's surrounded by a bottom toolbar (for zoom and scroll, among other things), a filmstrip (to navigate to other images) and a status bar to describe the currently displayed image.
You can wipe all that off the screen, though, in Full Screen mode, which just shows the image itself. Pressing the F key toggles you back out or you can use the right-button menu to exit Full Screen mode.
We visited Online mode to sync a few images to our online ACDSee album. It's very simple and worked reliably throughout our testing.
We also used the free iOS app to view our online images in a slide show. The app is pretty simple but the images looked great.
Online mode is a nice addition for anyone who just wants to get images out there. "There" in this case would be the 10-GB of online storage you get with ACDSee Pro.
But the heart of ACDSee Pro is the Develop and Edit modes where the options for editing an image are robust if a bit quirky. Let's take a closer look at both of them.
IMAGE PROCESSING | Back to Contents
We developed and edited a number of images in ACDSee Pro. Let's look at how a simple fix is done and then a more elaborate combination of the two techniques.
Simple Edit
We had taken a shot of the upper deck of the ballpark at a night game, the stadium lights high above but directly in front of us. The scene seemed to come from another era.
But it was a dark, low-key image and our meter exposed it for a lighter image, so we had a washed out JPEG.
We opened our image in Edit mode and found the Auto Levels command in Exposure/Lighting. One click and ACDSee Pro fixed the image.
We had some options. We could change the strength of the correction and even limit it to just Contrast or Color. And we could apply a Preset (like Last Used, for the most recent settings) if we'd wanted.
But one click did the job.
And even though we did this in Edit mode, View mode's Show Original still was able to show us the washed out original and Manage mode still let us revert our changes back to the original image.
In practical terms, there isn't much of a difference between Auto Levels in ACDSee Pro and, say, Photoshop CS6. They are quick fixes with pleasing results. But Photoshop analyzes the image according to a database to determine the type of image before optimizing it. Adobe has also enhanced its Auto Levelsby skipping per channel optimizations in favor of these database optimizations. Then, too, you have a few more options and a live histogram.
ACDSee Pro, though, made a better improvement on the first click than Photoshop C6. But we only had to select a better option in Photoshop to match it. Of course, we had to know about that, too.
But that's how simple it is.
Develop & Edit
Our more involved project shows off ACDSee Pro's ability to handle just about any transformation you want.
We had some wild stalks of blooming flowers (they have a name but we weren't introduced) in the vicinity recently and each morning as a few more petals would bloom, we'd take some shots.
One day we shot them in Monochrome mode as Raw+JPEG, which gives us the impression we're working in black and white without actually sacrificing the color capture.
Because ACDSee Pro displays the Raw thumbnail, our View mode examination of the image was of the black and white image. So we evaluated focus and decided we could work with the image.
So we opened it in Develop mode and it was quickly rendered from the Raw data into color.
The first thing we wanted to do was straighten the image. So we clicked in the Geometry tab and then in the box to display the Rotate and Straighten options and then clicked on the small icon to draw a line on the image to indicate what should be horizontal or vertical. After we drew a line on the furniture behind the flower, we had a straightened image.
Next we moved to the Detail tab to do a little Sharpening and Noise Reduction. For both we relied on the 1:1 preview to evaluate our adjustments. We made large changes and halved them until the effect was just visible. We bumped up the Amount of Sharpening quite a bit but added just a smidge of Luminance and a dollop of Color noise reduction.
Without saving again, we went to the Tune tab. It's the first one but we worked backward for a reason. We knew what changes we wanted to make in the Geometry and Detail tabs, but we wanted to play around with the Tune options.
The first thing we wanted to do was return to a monochrome image. There's no specific button for that but the Advanced Color panel's Saturation option does the trick. Just drag the slider down for all color values and you've got a monochrome image.
That makes it pretty easy to judge tonal issues and we had one. And if it doesn't just look at the histogram displayed in the Tone Curves panel (which really should be visible all the time). Our highlights were blown out. Fortunately, we could bring them back in because this was a Raw capture. So we did that in the General panel.
Next we dabbled in the Lighting's Light Equalizer mode, which let us change tonal values separately. The image is divided into 10 tonal zones which you can darken or lighten. This helped us spotlight the major blossoms and minimize the background.
That made a nice black and white image, so we saved it. But we weren't done.
We wanted to make two other versions: a split tone image and a selective color image.
We did split toning first with the Split Tone panel. This took a little playing around, but that's the fun part. We picked a highlight color (yellow) and a shadow color (green) and then moved the highlight saturation and shadow separation slides up until we could see the color in the image. We had to adjust the balance a bit so they both played well in the image but after we did that, we liked what we saw. So we saved a copy as JPEG.
To get back to the monochrome image, we Reset the Split Toning panel using the little blue icon and then opened the Advanced Color panel (which we'd originally used to create the monochrome image).
We knew we had greens and purples in the image and in fact they were the main colors in the flowers themselves. So we selected Advanced Color and simply pulled up the curve on the green and purple parts of the color chart, suppressing the blues, to get a Marshall's painted look.
To adjust the color, you can use the on-screen tool to drag up to increase or down to decrease the value or whatever attribute is selected. Saturation, in our case.
DEVELOP & EDIT
Selecting an Image. Note the monochrome thubmnails for the Raw images. The color thumbnail is from an edited Raw image.
View. A quick peek in View mode's Full Screen mode to examine the image quality.
Rotate. We drew a line to straighten the image. Note the Raw file has color data.
Noise. Here we're reducing the image noise. Note the navigator window on the main image.
Advanced Color. Back to monochrome.
Tone. Optimizing the black and white tones.
Split Toning. Pick a hue, set a saturation level.
Selective Color. Advanced Color lets us bring up just the purples and greens.
Color Spaces. There's more to life than sRGB.
We only had one little glitch in our editing process. We wanted to take a closer look at the color transition to black and white but when we clicked the 100 percent view, the image reverted to the full color display.
Had you been sitting at our side as we clicked through hours of using ACDSee Pro, you might have heard a little color commentary on a few issues. Here's the short version.
The Interface
We simply didn't care for the interface on two levels.
First, it wasn't very attractive, although we did like the dark theme. But the big, square buttons and brightly colored icons littering the screen seemed like user interface design from another century. We found ourselves spending days looking at screens without noticing all the little buttons snuck onto the screen. "How long has that been there?" we wondered, when we finally found the tool we wanted.
We hit a few display glitches as well. The status bar's RGB readout clipped the B with some of our longer file names. And some buttons never responded (we were done with Black and White conversion, but ACDSee Pro wouldn't return to the Edit menu). A few that did (to display a Special Effect, for example), just took us to a blank, black screen. We hit Escape to return to where we'd been.
Second, the confirmation procedure was repetitive. After a while, we realized that we were confirming a dialog box's effect and a then the changes that had been on an image when we left the mode itself. But it was cumbersome.
Save Dialog. Too many options.
Take, for example, the button sequence often seen at the bottom of an accordion drop-down function: Save, <, Done, > and Cancel. There are implications to the previous and next buttons (does it Save, too?) and confusion about Save and Done (Save and stay here, Done and go back to the Develop/Edit menu?). Done actually prompts you to Save. Helpful, right? Cancel is really the only one that's clear.
But a better design would get rid of all of them. You would make your changes to the controls in the accordion drop-down and they would be evident on the image. They would be Done. If you want to navigate to another image, you'd just click on it in the film strip below, no need to wander sequentially through the list. If you want to Cancel, there's the famous Undo in the Edit menu or the Reset button (ACDSee Pro does have blue double-arrow Reset buttons for every option).
We got lost a lot in the interface. And that shouldn't happen to anybody.
Raw Support
You can thank the camera manufacturers for making every software developer play catchup with their proprietary Raw formats. And while you're at it, you can thank them for keeping so many tags secret, too.

Unsupported
ACDSee Pro was able to decode our Nikon NEF files, Olympus ORF files and Adobe DNG files but it couldn't handle our Fujifilm RAF files from an X-S1, which has been out a while now. That surprised us.
The workaround is to use Adobe's DNG Converter to convert the RAF files into DNG files, which ACDSee Pro can process. Which is what we did. If anybody has the resources to keep up with evolving Raw formats, it's Adobe.
States
The documentation explains how ACDSee Pro saves your images. It isn't obvious what's going on when you move between Develop and Edit modes. And let us advise you right away to move from Develop to Edit and not from Edit to Develop.
In Develop, changes are saved to an XMP sidecar file and in the ACDSee Pro database for both Raw files and JPEG images. For JPEGs, the changes are displayed in both Manage and View modes.
In Edit, saving a Raw file prompts for a different file format (like JPEG). You're saving a copy of the image, not referencing the original file. JPEG originals are overwritten when saved in Edit mode. So edits are not written to Raw XMP files, nor to the ACDSee Pro database.
So you'd think they're permanent changes to the file. And they are. Open the file in another program and you'll see your changes have been applied.
But they're also reversible. You can get back to the Original image from Edit mode changes.
If that's a little confusing, well, it's because it's confusing. ACDSee Pro actually preserves your original image in a special folder (the [Originals] folder).
What happens when you bounce back and forth between Develop and Edit? It's a bit confusing but the best we could do was think of Develop as non-destructive editing that should precede Edit's bitmapped, permanent changes written to copies of the original files. Edits are not maintained in Develop, so you don't want a workflow that goes backwards.
We found it a little difficult to know what was going on with the files on our disk. Too much happens behind the scenes to make us comfortable. But ACDSee Pro isn't the only program that tries to help you this way.
16-Bit Channels
The documentation says, "When switching from Develop to Edit mode with a Raw file, the full resolution image data is converted to a 16 bit RGB image with the Develop instructions applied." That doesn't make much sense. The RGB image would be 24-bit with 8-bit channels. The conversion from Raw might be from 16-bit channels. We think that's what ACDSee meant.
Why is 16-bit editing important? It simply gives you a much larger palette of tones and colors to select from as you edit your image down to the fewer that you can actually see and the even fewer you can print.
And we can confirm that 48-bit color is supported in ACDSee Pro by the Change Color Depth option. The documentation warns, "You can use ACDSee Pro to convert an image to any of these color depths. However, to use certain image enhancement tools, filters, blends and adjustment options, the image must be Hicolor or Truecolor." Highcolor is 16-bit color (not channel) and Truecolor is 24-bit color depths.
Fast Previews
There are only two ways to get a preview. Either lift it from the Exif header of a JPEG or the Raw file's JPEG thumbnail. Yes, it's fast. As fast as anything that lifts those pre-built thumbnails.
But there's a problem with that, too.
We often shoot in Monochrome mode but to get the most mileage out of our images, we do that in Raw+JPEG. That records all the color information we might like to use to build a better black and white on the computer but also gives us a black and white JPEG and playback image (so we're in the mood).
On every Raw file we've ever shot this way, that records a monochrome preview in the Raw file. Just the way it is.
In some applications, the two image files are displayed as one thumbnail, so you get the monochrome preview of the Raw+JPEG image. ACDSee Pro displays them separately, but because they're lifting the preview both of them are monochrome.
Here's where that bites you, though. Open the Raw image in Develop and the monochrome preview is displayed briefly before being overwritten by a full color rendering. If you didn't realize what was happening, you'd be alarmed.
And you won't realize what's happening if you merely use the View menu to look at the Raw image. Because that displays the monochrome preview, not the color rendering.
As long as you understand what's going on (and this is probably not the clearest explanation), no harm done. But it is confusing, especially to new Raw shooters.
Functionality
There is a lot going on in ACDSee Pro. Each mode has its own depths to explore.
We've explored plenty of depths before, though. So the test for us was simply whether we could do the things we're used to doing in other software with ACDSee Pro.
Could we, for example, fiddle with a Vibrance setting that left alone skin tones while changing the saturation of other tones? Yes, Vibrance was right where we expected to find it. Just to give you one example.
But there were plenty of other examples. And every time we found what we were looking for. ACDSee Pro does not skip on functionality for editing either Raw or JPEG image editing.
And, in fact, some functions, like the Light EQ, which mimics a sound equalizer, we really liked.
But the one functionality we enjoy in, say, Photoshop (and Elements to name two) is missing in ACDSee Pro. That's support for plug-ins. Fortunately, ACDSee Pro can link to other image editors. But that sort of defeats the purpose of an all-in-one low cost solution.
Video. It isn't particularly important to us but we have used Lightroom and Elements to edit our video clips in the past. And we've been glad to have Lightroom's tools to do it, too.
ACDSee Pro does offer some video editing capability but it's not on the same level as its still image editing power. You can make and save selections from a clip, you can extract frames and you can apply Auto Levels or a Gamma effect to brighten or darken your video.
SPECIAL OFFERS | Back to Contents
As we began our review of ACDSee Pro 5 for Windows, the company was offering its flagship image editing software for $69.99, a significant discount from the list price of $139.99. It's worth visiting the Special Offers page to see what the current enticement is.
The interface made using ACDSee Pro a less than pleasant experience but we enjoyed seeing the results of our efforts. So we have no little respect for what ACDSee has achieved with Pro. It may not do image analysis in Auto Levels, but it knows how to save a difficult image.
Software is an investment that follows you from computer to computer, just as those old lenses you can mount on that new body. But we're glad to see so much power packed into such an affordable package. And we're just as glad that you don't have to buy a new computer to run it.
For some of us, ACDSee Pro may be the only option. It's nice to know it can keep up with anyone.
And for everybody else, well, don't look back, somebody may be gaining on you.