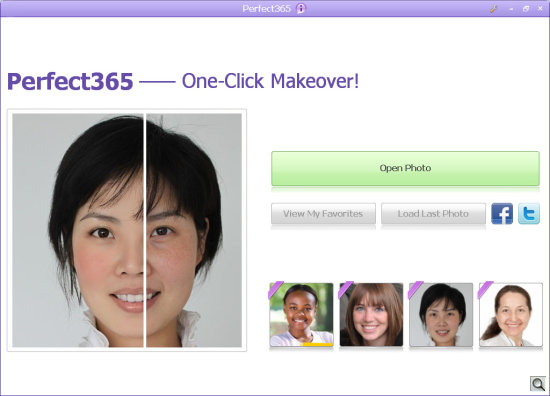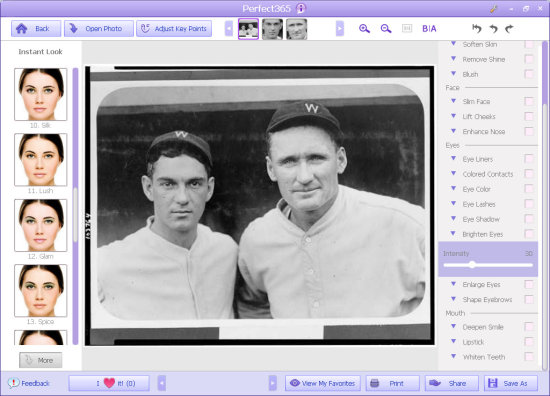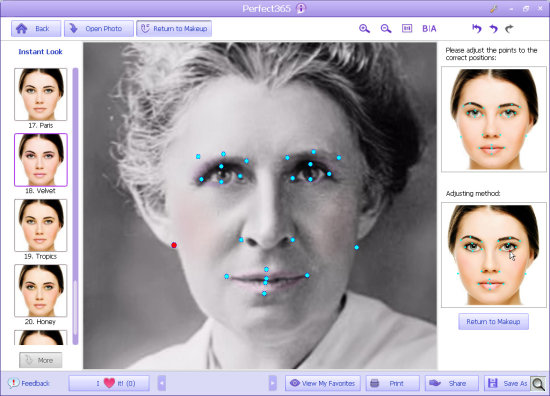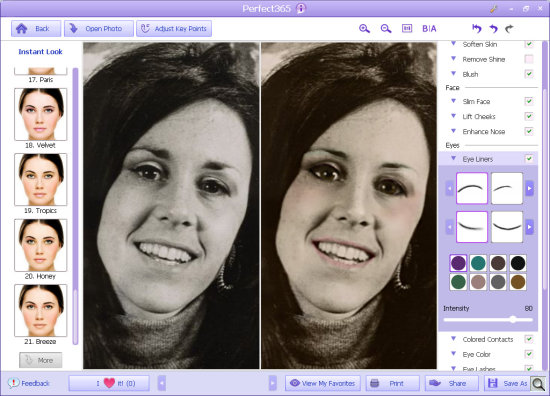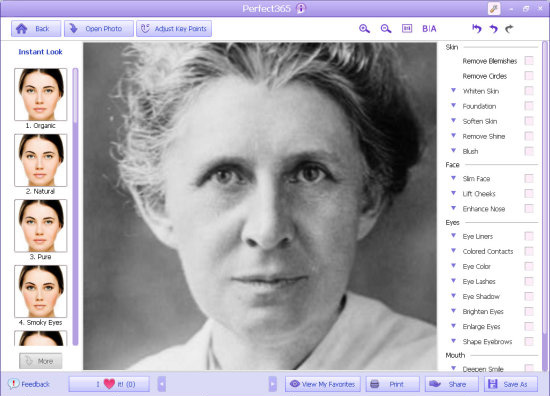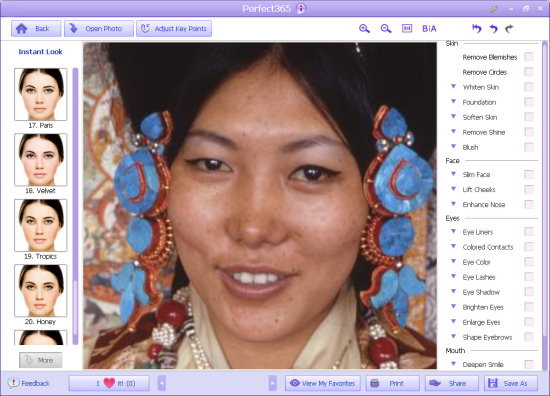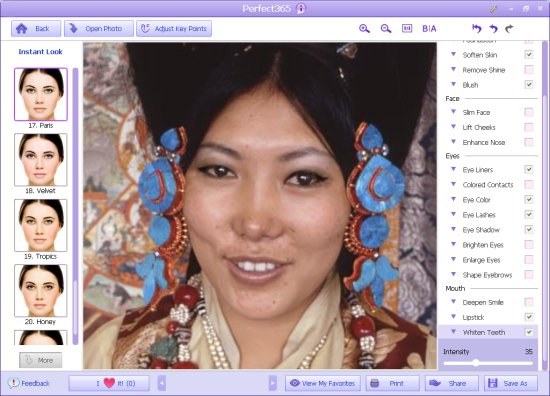INSTANT LOOKS & INFINITE TWEAKS
Perfect365 Brings
The Cosmetics Counter Home
By MIKE PASINI
Editor
The Imaging Resource Digital Photography Newsletter
Review Date: November 2011
Arcsoft has just released Perfect365, a new portrait retouching application that runs on Windows and iOS. While offering some standard tricks of the trade like face reshaping, teeth whitening, eye brightening and blemish removal, it goes a bit further.
In fact, it goes all the way to the cosmetics counter.
You can pick a foundation color, add blush, whip out the eye liner and pick a lipstick. With gloss, if you like.
Actually, Perfect365 goes a bit beyond the cosmetics counter, in fact. There is an option to apply colored contacts, for example.
We grabbed a few public domain images from the accommodating Library of Congress to give the Windows version a test. That's mostly black and white images, but we found Perfect365 added nice hand-colored tinting to them. It was more effective, though, with the color images.
Apart from the Windows and iOS versions, you can sample it online, too. The Online Makeover lets you upload an image file and apply a small selection of styles to it. It's much more limited than the desktop version we reviewed, but it's still fun.
And fun is what Perfect365 is all about.
SYSTEM REQUIREMENTS | Back to Contents
System requirements are pretty modest. For Windows:
• Windows XP x86 (SP2 or SP3), Windows 7 x86
• 1.0-GHz processor or faster
• 20-MB hard disk space
• 1-GB RAM or more
For iOS (including an iPad version and iPhone/iPod Touch version):
• iOS 3.0 or later
• Category: Photography
• Size: 8.9-MB
Arcsoft notes that a Mac OS X version is coming soon, as well. They were right on schedule with the iOS version, which they promised in mid-November and released in, well, mid-November.
INSTALLATION | Back to Contents
We gave Perfect365 a try on a Windows XP machine. There are some noteworthy differences between the Windows and iOS versions.
For example, only the Windows version can identify multiple faces in a photo. And the iOS version requires an Internet connection for facial recognition because it's "based on cloud computing." The iOS version is quite a bit smaller than the Windows version, so there may be something to that.
The iOS version can save custom pre-sets to apply to other images when you tap the View button to save your edited image in a My Favorites folder. The tool settings are also saved as My Style, listed at the end of the Makeup themes on the Edit page. The Windows version does not save presets.
The Windows installer quickly put Perfect365 on our hard drive, giving us the usual option of install location. It only takes 20-MB, so we had plenty of room.
The program launched quickly and without a problem after installation. In fact, we found it a pretty polished application for a version 1.0.
ACCOUNT ACTIVATION | Back to Contents
We were able to use Perfect 365 immmediately without any restrictions. But we had an activation code, we remembered. Why?
Clicking on the small 'i' in the quote balloon next to the program name in the title bar brings up an interesting screen with seven tabs: Perfect365 login, Account, Activation, Upgrade, Gallery, Promotion and Support.
If you register and get an ArcSoft Account ID, you can download more makeup templates, the quick one-click retouching tools we detail below.
If you Activate (a whole different thing), you can save photos edited by Perfect365 at their original resolution. This is where you plug in your registration code.
A $29.99 upgrade option (which apparently is what lets you Activate), promises you can 1) output high-quality photos at the original resolution, 2) save your photos with "crystal clear effects," 3) share more vivid makeups on Facebook and Twitter and 4) deal with high resolution photos for photo studios. Which all seems to mean, again, that you can save high resolution images.
The Gallery tab simply prompted us to download Perfect365 while the Promotion tab noted you can save 10 percent through Nov. 30 by clicking the Like button on the product's Facebook page.
Support takes you to the product's FAQ with links to social networking sites, too.
GETTING STARTED | Back to Contents
Getting started is simple. Just click the Open Photo button to load an image. The program seems designed for a touch interface with large buttons and big checkboxes, so it's a breeze to use with a mouse on Windows.
Arcsoft recommends using "face forward" shots. That probably makes it easier to do the face sculpting. We tried images that were not quite three-quarter at most and they were handled pretty well, except for lifting the cheeks.
Opening an image is a little different in Perfect365 than in other image editing applications, we noticed. Perfect365 won't display the image until it has analyzed it and then it displays a tightly cropped face in its working window. We appreciated not having to zoom in before getting to work.
If there is more than one face in the image, look just under the title bar to see crops for each face as well as a full-frame view. You work on one face at a time. The Windows version can detect up to 20 faces in one image. The iOS version doesn't support this feature.
INSTANT LOOKS | Back to Contents
Once you've opened an image in Perfect365, you can do a very quick, one-click makeover using any of the Instant Look templates on the left side of the window.
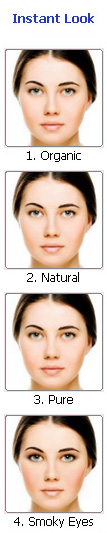
We've illustrated just the first four to the left. While they're quite similar, you can detect some differences in the thumbnails themselves. But the real proof is in the pudding.
To see one applied to your image, all you have to do is click on it.
The templates that are available now for Perfect365 include the first four shown -- Organic, Natural, Pure, Smoky Eyes -- plus Red Lips, Cat Eyes, Lavender, Ocean Breeze, Refresh, Silk, Lush, Glam, Spcie, Late Night, Nighttime, Princess, Paris, Velvet, Tropics, Honey and Breeze.
That's 21 for those of you scoring at home.
At the bottom of the column, there's a More button to load even more templates from the Arcsoft site. We did that to get the full list.
Arcsoft suggests checking back each work to look for more templates.
The templates themselves are looks or styles that apply selected enhancements. When you click on one of the Instant Looks, you can see (and adjust) the various enhancements have been activated by the Instant Look.
But you can't create your own templates.
The iOS version does let you save a My Style template, as we noted. But we couldn't find a similar feature in the Windows version.
That's kind of a pity, really, because there are a lot of enhancements you can apply. And if you find one combination you really like for yourself, it would be fun to apply it to photos of your friends, too. Or at least share it with them.
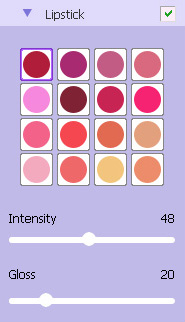
ENHANCEMENTS | Back to Contents
The enhancements are organized into several categories: Skin, Face, Eyes and Mouth.
You activate any one of them by clicking on the checkbox to the right of its label. The purple triangle to the right of the label indicates even more options (usually just an Intensity slider to modify the effect). Just click the triangle to reveal more options.
The Skin options include:
- Remove Blemishes
- Remove Circles (those dark rings under the eyes)
- Whiten Skin (with an Intensity slider)
- Foundation (with a palette of eight colors including black and white, as well as an Intensity slider)
- Soften Skin (with an Intensity slider)
- Remove Shine (with an Intensity slider)
- Blush (with a location mask, a pair of color selections which you can set to any of eight colors and an Intensity slider)
The Face options include:
- Slim Face (with an Intensity slider)
- Lift Cheeks (with an Intensity slider)
- Enhance Nose (with an Intensity slider which always seemed to lighten the bridge of the nose)
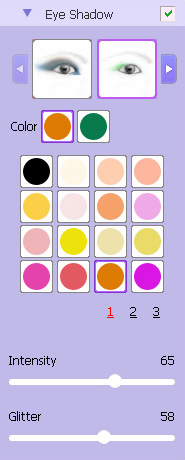
The Eyes options include:
- Eye Liners (with upper and lower eye liner masks or shapes, a palette of eight dark colors and an Intensity slider)
- Colored Contacts (with a set of options that include reflections and shapes as well as color and an Intensity slider)
- Eye Color (a set of masks, a palette of 12 colors and an Intensity slider)
- Eye Lashes (like Eye Liners with upper and lower lash masks, eight dark colors and an Intensity slider)
- Eye Shadow (with a set of masks, three pages of 16 color samples for 48 colors, an Intensity slider and a Glitter slider)
- Brighten Eyes (with a Intensity slider)
- Enlarge Eyes (with an Intensity slider)
- Shape Eyebrows (with a set of masks, eight dark colors, a Thicken slider and a Darken slider)
The Mouth options include:
- Deepen Smile (with an Intensity slider to broaden a grin)
- Lipstick (a palette of 16 reddish colors, an Intensity slider and a Gloss slider)
- Whiten Teeth (with an Intensity slider)
That's quite a menu, especially for the first version of this program. But we found we used them all.
The sliders don't jump when you click on a different part of the scale. You do have to grab the button and drag it along. And it can be a little hard to tell you have selected a mask (the border lights up but it's a pretty thin border). Otherwise we didn't have any problems with the controls.
ADJUSTING KEY POINTS | Back to Contents
Perfect365 did a good job finding the main features -- eyes, nose, cheeks, eyebrows, lips, teeth -- on our sample faces.
But if a face is tilted, Arcsoft notes, you may have to help it identify the key points so it can make perfect edits.
Just click the Adjust Key Points button under the title bar and drag the dots into better positions. You can also just click on the button to see how Perfect365 did.
When you're done, just click the Return to Makeup button.
Clicking on the Instant Looks templates actually toggles them. So you can quickly evaluate the effect by clicking on the template to see what it does and clicking again to revert the image.
The B|A button displays two faces: Before and After for continual comparison. There is also a 1:1 button for full resolution work and an Zoom In and Zoom Out button. You can also change the magnification with the scroll wheel on your mouse.
On the right side of the tool bar there are three curved arrows: Revert (to the original image), Undo (the last step) and Redo (the last step).
You can share your image the old fashioned way by saving it to your hard drive (in a reduced resolution if you're flying free) and emailing it around. Or you can use the Share button to upload it to Facebook, Twitter or Flickr.
A FEW SAMPLES | Back to Contents
We processed a few JPEG images using different approaches.
We had no trouble modify the originals but we did find a few of the tools less than perfect. The Eye Liner and Eye Slashes and Eye Shadow tools were the least successful in modifying the original features. And Lipstick was not always "meticulously" applied, let's just say.
When we reviewed Portrait Pro we gave it some tough subjects to improve. On the one hand there was Abe Lincoln and Jimmy Durante. And on the other, Garbo.
But Perfect365 struck us as a different sort of application, more a makeover game than a tool for a professional studio . The changes Perfect365 makes are not going to be subtle. They were going to be dramatic.
In fact, this is more a makeup tool than a portrait tool. It makes it easy (and fast without the mess) to try out new looks. And without a commercial tie-in. Which can make it an adventure to find just the shade of blush at the store that worked perfectly in Perfect365.
As the tool list suggests, there aren't many things just for men. There's no Five O'Clock Shadow with Intensity slider, say, or a beard you can set for any number of days growth. You're kindo of limited to subtle things like enhancing their noses. Still, what boyfriend can't use a nose job?
But if you're wondering what a little glitter could do for you, or colored contacts, take a cellphone shot of yourself and give Perfect365 the chance to show you. You'll have a ball, Cinderella.