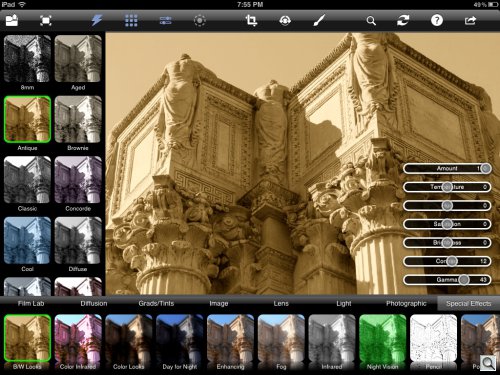TIFFEN FILTERS WITH PRESETS
Tiffen Photo fx Ultra
Puts 934 Presets on Your iPad

By MIKE PASINI
Editor
The Imaging Resource Digital Photography Newsletter
Review Date: August 2012
As a mere lad in short pants pining for the companionship of, say, a faithful collie, we would distract ourselves with the Tiffen catalog of photo filters. The colors, for one thing were attractive. And there were so many of them. Without the examples, we could hardly imagine what you'd actually use them for.
Scrub up to the digital age and the concept of filters has become somewhat more abstract. They aren't little glass discs any more.
DIGITAL FILTERS | Back to Contents
Sure, there are still a few glass discs around. Or we couldn't debate the utility of putting a protective filter over that expensive new lens. And a circular polarizer or neutral density filter are still best put on a lens rather than emulated in software.
But physical filters that mount on the front of your lens are just a part of the story these days. Fujifilm, which prides itself on still thinking film, got rid of the filter threads on some of its digicams in favor of basic in-camera filter effects (like a Yellow Wratten #8) that you can apply as you shoot in monochrome mode.
But you don't need a special camera (or even filter threads) to apply a filter to your images. When your image migrates to your tablet or computer, it can take even larger leaps of the imagination when it comes to filters. Some of them are actually special effects.
Which, after all, is what made Instagram a household name.
The wealth of options -- and the control over them -- are what's so great about filters in the digital age. Face it, on a film camera, using filters was entirely theoretical. That Wratten #8 was going to darken the sky and lighten foliage, yes. But you had no say in how much. You took what you got.
With a digital yellow filter, you can see exactly what happens and fade it back to something you like. Or dump it in favor of something more appropriate. You don't even have to know what direction to take it. In fact, you don't even have to click on another option because the array of options often includes a thumbnail of the effect to help you decide.
Talk about living in interesting times.
PHOTO FX ULTRA | Back to Contents
Tiffen knows the difference between a filter and a special effect. Fortunately, both are on the guest list for the party that's Photo fx Ultra, which runs rather nicely on a iPad with iOS 4.3 or later. The app retails for $4.99 through the Apple App Store or iTunes.
Photo fx Ultra is part of a suite of filter applications from Tiffen. The company also offers Dfx, a desktop application with a bit more meat on its bones, which we also plan to review. You can actually email Photo fx Ultra settings for import into Dfx. Tiffen also provides a filter set for the iPhone called Photo fx.
Now in its fifth version, Photo fx Ultra provides eight categories of 77 filters with 934 presets (all with thumbnail previews of your actual image). Tiffen describes the set as simulations of "Tiffen glass filters, specialized lenses, optical lab processes, film grain, exacting color correction, natural light and photographic effects plus a clever paint system with a variety of brushes."
Yes, that's a lot. But it's so well organized, you don't get lost in the maze. It even seems like there's room for a few more.
Take the eight categories, for example: Film Lab, Diffusion, Grads/Tints, Image, Lens, Light, Photographic and Special Effects. A few of them are immediately identifiable and you quickly become comfortable with the rest (like Image or Light) after a few visits.
FILTER CATEGORIES
We've illustrated each of the eight filter categories with one screen shot, detailing which filter we selected and which preset. Click on any image for the full resolution (and legible) version.
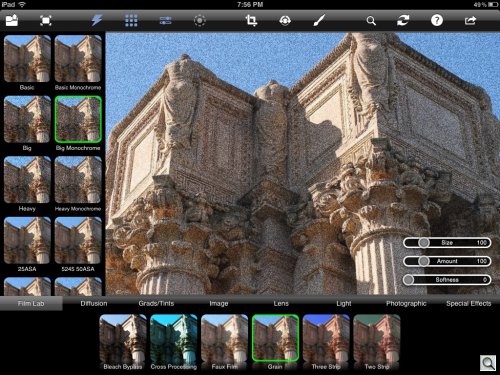
Film Lab. We've selected the Grain filter with the Big Monochrome preset.

Diffusion. Here we've selected the Center Spot filter and its second preset.

Grads/Tints. Old Photo filter with Kallitype preset.

Image. Black and White filter with Green preset.
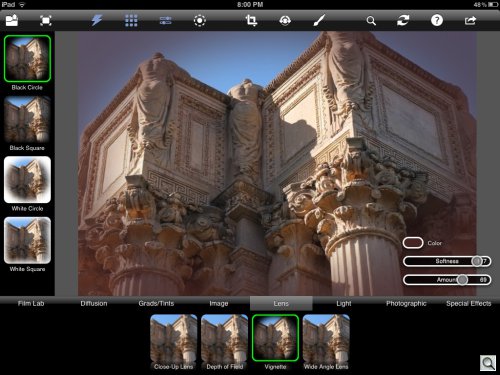
Lens. Vignette filter with Black Circle preset, which we'd adjusted to use a color from the image, rather than black.
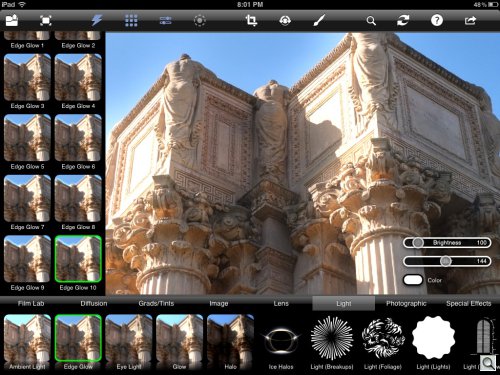
Light. Edge Glow filter with 10th preset.
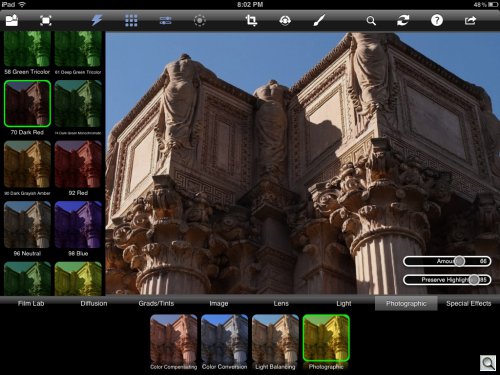
Photograpic. Photographic filter with 70 Dark Red preset.

Special Effects. Infrared filter with Red Filter preset.
Throw them all in one bucket, though and it's mind boggling. Here, boggle your mind with the full list:
Ambient Light, Auto Adjust, Black and White, B&W Looks, Black Diffusion/FX, Black Pro-Mist, Bleach Bypass, Bronze Glimmerglass, Center Spot, Close-Up Lens, Color Correct, Color-Grad, Color Compensating, Color Conversion, Color Infrared, Color Looks, Color Spot, Cool Pro-Mist, Cross Processing, Day for Night, Depth of Field, Diffusion, Dual Grad, Edge Glow, Enhancing, Eye Light, Faux Film, Fluorescent (FL-B/D), Fog, Glimmergass, Gold Diffusion/FX, Glow, Grain, Halo, Haze, HDTV FX, High Contrast, Ice Halos, Infrared, Levels, Light, Light Balancing, Mono Tint, ND Grad, Night Vision, Nude/FX, Old Photo, Paint, Pencil, Photographic, Polarizer, Pro-Mist, Reflector, ReLight, Sharpen, Sky, Smoque, Soft/FX, Soft Light, Star, Streaks, Strip Grad, Sunset/Twilight, Temperature, Tint, Two Strip, Three Strip, Ultra Contrast, Vignette, Warm Black Pro-Mist, Warm Center Spot, Warm Pro-Mist, Warm Soft/FX, Water Droplets, Wide-angle Lens and X-Ray.
Did they leave anything out?
Filters are one thing but Photo fx Ultra has a number of features worth noting, too. In fact, version 5.0 adds some sharing capabilities, so let's start there:
- Share your filtered image on Facebook, Flickr, Instagram, Twitter, Tumblr, the Sincerely Ship & Print service as well as Email, Print, Copy, and Open In.
- Save a Photo fx Ultra look as a preset and bring it into Dfx.
- Version 5 renders the effects faster than previous versions.
- Retina ready.
- Maximum image size is 3072x3072. Larger images are down-sampled to 3072 on the longest side.
- Eight categories of 77 filters with 934 presets, including 65 film treatments (just for the record)
- Paint on the image using Color, Clone, Blur, Black and White, Mosaic, Red Eye, Repair, Scatter and Eraser brushes
- Crop, Rotate, Straighten
- Zoom into the image with the Close-Up Lens filter (pinch and spread are not available)
- Add multiple filters without saving
- Selectively apply filters by painting a mask
- Modify filters with sliders, on-screen controls or presets
- Edit in portrait or landscape mode
- Compatibility with the still image editions of the Tiffen Dfx Digital Filter Suite
- Quickly search for filters and presets
- Integrated (if rudimentary) Help
THE INTERFACE | Back to Contents
The interface itself is pretty straightforward, consisting of a menu bar with submenus for some commands, a left panel for presets, a film strip for categories and their filters plus the main working pane that displays the image.
All the thumbnails are renderings of your image, so you get a quick sample of the effects without having to try them out.
In detail, the main interface components are:

Sliders. The main pane displays any Preset options. These are from Antique under B/W Looks in Special Effects.
- The bottom of the screen is devoted to the filter category display. A permanent menu bar lists all eight. When you click on one, the display below them changes to the available filters, which sometimes scroll right and left, depending on how many there are. They illustrate the effect with a thumbnail of your image.
- The left side of the screen shows the presets available for any filter you select. These buttons also illustrate the effect with a thumbnail of your image. It can look like a hall of mirrors, but the effects are pretty clearly distinguished. And they really help you intelligently apply the filter, showing you a range of options.
- The largest pane on the screen (you can't miss it) is for your image. When you pick a preset, there's often an overlay of controls (usually sliders) to adjust the effect or pick a color.
- At the very top of the screen is the obligatory menu bar that's as mysterious as a Chumash cave drawing. Reading left to right, the first group is Open (Camera Roll or Photo Stream) and Full Screen toggle. The second group includes Undo (the Lightning Bolt), Hide/Show Presets, Hide/Show Controls and the On-Screen Control (to adjust how much of the image is affected). Then comes Crop, Rotate/Straighten and Paint (which also makes masks), each of which has its own set of Paleolithic menu items. Finally, there's Search (to find a filter by name), Reset (a preset), Help (just a text file of info) and the Layer/Save/Share button.
- Some menu commands have their own submenu, indicated by the Cancel and Done buttons at either end.
Main Menu. Four groups detailed above.
Crop Menu. Some controls have their own submenu.
While the menu system is a little obscure, the screen layout is actually a very nice way to organize an awful lot of options. And Photo fx Ultra has an awful lot of options to organize.
USING THE APP | Back to Contents
We did find ourselves visiting the Help file repeatedly to learn how to do something and it didn't let us down. It isn't fancy, just a text file formatted like your average Read Me, but it tells you everything you need to know.
File management was a little more confusing.
It's one thing to happily click on one or another filter and dabble with the presets. Each one refers back to the original image before working its magic so you aren't muddying the image with previous selections. That's clear enough. And much appreciated as you play around.
But suppose you don't want to play any more?
In that case you have two choices. You can Save the image or you can create a Layer and keep working. Layers are particularly helpful if you use the Paint tool to mask areas of the image to apply an effect to just a part of the image.
But Layers are not quite the full-blown layers of other image editing software that you can stack on top of each other, rename and move around, not to mention change how they interact with each other using various blending modes. Instead, these layers are more like snapshots that let Photo fx Ultra refer back to that state rather than the original image so you can use more than one filter on an image.
Tiffen does warn you in the Help file, that you can run out of memory adding layers. Performance may also degrade.
Those obscure icons on the menu bar are worth getting to know, too. Just a tap on the lightning bolt will let you compare the filtered image to the original, for example.
We didn't really miss the ability to zoom in or out of the image because mostly you are working globally on the image. Admittedly we didn't do a lot of painting or masking. If you need to mask the image, though, you'd want to zoom in to do it with some precision.
A few sessions into it, we realized there were a few places to look for black and white presets. That's when we became friendly with the Search option. Just type "bla" and a few black and white options were listed. When we couldn't remember where something was, this was a great way to call it forth.
To load your settings in Dfx v3, you email yourself the .dfx set up file, which has all the adjustments and filters used. You open that .dfx file in Dfx with the Open Setup command to get the filtered look you created in Photo fx Ultra. Everything but Paint and masks are transferred.
Clearly the meat and potatoes of this app are the filters and presets. The editing functions like crop, rotate and straighten are conveniences. But since you are working with JPEGs, they are necessary conveniences. You wouldn't want to be obliged to crop and straighten in some other app, save as a JPEG and then work on that second generation image in Photo fx Ultra only to have to save a third generation JPEG.
CLICK & SLIDE | Back to Contents
Despite the many options this app puts under your fingertip, you'd get bored pretty fast if it was just a click this and click that operation.
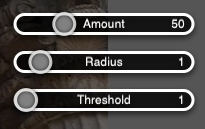
Sharpen Sliders. Here the Sharpen filter uses sliders.
In fact, the fun comes in making adjustments to the presets. They function like starting points -- excellent starting points -- for the effect, but they really don't bring with them the judgment you, as the viewer, do. Is it a little too much? Or not enough? Just move a slider and see for yourself.
The vignette filter is a good example. It places an oval vignette centered on your image with a gradation that fades to black. But you have a few options, starting with the fade. You can adjust both the softness and the amount of the fade. And you can change the color from black to anything else, like something from the image itself. But you can also move the vignette from the center of the image to, say, the center of the subject, spotlighting it.
As is our habit, we used a stylus on the iPad to interact with Photo fx Ultra, but the controls were designed for the cruder precision of a finger tip.
Had all these filters been available to us in the last century for $5, we would have forgotten all about the collie. Playing with Photo fx Ultra is a lot cheaper and just as much fun as any old dog.
With so many options, we appreciated the well-organized approach. But what we really enjoyed was fiddling with a preset's options once we'd found one we liked.
And presets are really the attraction here. Any image editor can achieve these looks -- if you know how to do it. But with a preset, you just have to find it and click to get the effect. Fine tuning it is just an added joy.
Outright prolonged applause!