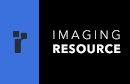Newsletters |
|
| Archive With Subject Listings |
|
Advertising |
|
| Media Kit Circulation, Ad Rates, Schedule |
|
More Information |
|
| Subscriber Services Subscribe, Unsubscribe |
|
| FAQ Frequently Asked Questions |
|
Connect With IR |
|
The IMAGING RESOURCE DIGITAL PHOTOGRAPHY
|
| Volume 10, Number 16 | 1 August 2008 |
Copyright 2008, The Imaging Resource. All rights reserved.
Welcome to the 233rd edition of the Imaging Resource Newsletter. Take a deep breath. We start with a detailed review of Lightroom 2 and continue with excerpts from Shawn's comprehensive review of the Rebel XSi. If you've ever been embarrassed by your camera in a museum, you'll appreciate this issue's Beginner's column. Dive in!
TOPICS
- Feature: Lightroom 2 -- Turning Work Into Play
- Feature: Canon Rebel XSi -- A Complete Overhaul
- New on the Site
- Beginners Flash: How to Turn Off Your Flash
- In the Forums
- Dave's Deals
- We Have Mail
- Editor's Notes
- One Liners
- Signoff
SPONSORS
This issue of is sponsored in part by the following companies. Please tell them you saw their ads here. And now a word from our sponsors:
|
Sony http://www.imaging-resource.com/cgi-bin/nl/pl.cgi?sy3
|
Are you in the digital photo business? This newsletter is read by approximately 55,000 combined direct and pass-along subscribers, all with a passion for digital photography. For information on how you can reach them, contact us at [email protected].
Feature: Lightroom 2 -- Turning Work Into Play
(Excerpted from the full review posted at http://www.imaging-resource.com/SOFT/LR2/LR2.HTM on the Web site.)Among all the software tools we review, Adobe Lightroom is one we actually depend on.
It has made it possible for us to produce our 10-minute trade show tours minutes after the shows open without actually missing the show. And it has made it feasible for us to get a Web gallery up of one event or another (sometimes even just a product review installation) so you don't have to wait for us to finish writing our report to get a glimpse of what's going on.
It was even the tool of choice for our booth reports at this year's PMA trade show. And because it's cross-platform, when News Editor Michael Tomkins had hardware problems with his Windows laptop, we were able to finish a few of the early reports for him on a PowerBook G4.
That says a lot about the handle Lightroom gives us on our typical workflow, but we certainly don't take advantage of everything Lightroom can do. We don't make many prints, for one thing. But whether you're an amateur or a pro, it can really grease your workflow. It can make managing even a casual photo collection a lot more pleasurable for the amateur. And it can brand a wide range of output formats for the pro.
Despite our reliance on Lightroom, we've itched for a more accessible interface and the odd tweak here and there. It can do a lot for you, but it can be hard to find the tools.
So we were excited when Adobe released a public beta of Lightroom 2 with a revamped interface. But the company didn't stop there. There are a lot of new feature in this release.
Recently we attended Adobe's conference calls with Senior Product Manager Tom Hogarty on both the beta (with 130,000 downloads) and the final release versions to get a handle on what's new in Lightroom 2.
This review is based on our experience over the last few days with the gold master version of 2.0 in addition to the beta that has been available for a while now.
That beta expires Aug. 31. A 30-day trial version is available for Lightroom 2, which ships July 29 for $299 or $99 for the upgrade. Use the Imaging Resource Amazon affiliate program to get the full copy (http://www.amazon.com/dp/B0018VH8S2/?tag=theimagingres-20) for $289.99 or the update (http://www.amazon.com/dp/B0018VDJVW/?tag=theimagingres-20) for $94.99. And at the same time help support our efforts.
NEW FEATURES
Briefly, the main enhancements to 2.0 from 1.4 include:
That's quite a bundle of enhancements. Let's look at them in depth.
- Library module: Enhanced folder and collections views, suggested keywords
- Develop module: A gradient tool and local adjustment brush, vignette control, revised default camera profiles
- Print module: Picture Package support
- Web, Export and Metadata SDKs for third party add-on development
- Dual monitor support, new color picker, plug-in manager, output sharpening
LIBRARY MODULE
What you see in 2.0 when you view the Library module screen is quite a different picture from the somewhat cluttered panels of 1.4. Adobe's Phil Clevenger has continued his work on the interface, which he describes in this interview (http://frederickvan.com/blog/2008/07/06/phil-clevenger-lightroom-interface-designer/) with Frederick Johnson (about the 5 minute mark).
Left Panel. The Left panel in 2.0 has been reserved for image sources only. That not only saves on eyeball rotation, it means you can close the panel once you've loaded the image collection you want to work with.
While the Navigator still sits on top of the left panel, the Library section has been replaced by a Catalog section showing all your photos, all your quick collections (or albums) and the last import.
The Find section, Keyword Tags and Metadata Browser sections have been removed (but not forgotten).
Folders is now a volume browser, showing the name of your device, whether or not it's online, the folders you've imported from it and the available space and its size. The new information helps you manage your devices.
The Collections section now includes a Smart Collections group. Smart Collections populate themselves based on criteria you define when you create them.
At the very bottom of the panel, the Import and Export buttons remain unchanged.
Filter Bar. Adobe has dropped the Find section in favor of a new Library Filter bar above the main panel. That bar has five options: Text, Attribute, Metadata, None (to select all) and a Custom Filter popup.
Text resembles the old Find section with a popup of searchable fields, another for criteria like "Contains All" and finally the field for the search terms.
Attribute filters are based on flag, rating, color or copy status.
By default, Metadata provides four columns from each of which you can select any of 22 criteria to filter your collection. By default the panels are assigned to and display the Dates (including the Day name), Cameras, Lenses and Labels of the current selection. You can add or remove the columns by clicking at the right side of their label bars and you can select a different criteria by clicking on the criteria name, which pops up the whole list. That list includes new fields like GPS, Aspect Ratio and Develop Preset.
None is the equivalent of Select All, disabling any filters so you can see the whole collection again.
Custom Filter can save your settings as a preset, turn them all off, restore the default columns, show flagged images only and more.
Right Panel. The Histogram still sits on top of the right panel with the Quick Develop settings right below it.
The Keywording section below them has the Keyword Tags, tag display and entry section as well as the Keyword Set section, but in between them it adds a Keyword Suggestions section. 2.0 will automatically suggest keywords based on what's already in the catalog and the time the image was captured.
There's also a Keyword List from which you can quickly filter the selection based on keyword by clicking on the keyword in the list or entering it in a text box. Immediately, the Filter bar will display the keyword filter and the selected images will be displayed.
The Metadata section includes GPS data with a click box that will open your browser and show you the location of the image at Google maps.
Finally, at the bottom of the panel there are still the Sync Settings and Sync Metadata buttons.
Toolbar. The toolbar below the main panel remains unchanged.
Miscellaneous. Between the three main panels on top and the filmstrip below, there's something of a status bar. This now includes dual monitor support. Just click on the second monitor icon to enable display of any of several views including Grid, Loupe, Compare and Slideshow.
In general, the Library module changes make it a lot easier to find your images, collect them quickly, sort through them, compare them (especially using a dual monitor) and keyword the collection (particularly if you take advantage of the Import action's ability to add keywords on import).
There's never going to be enough room on a monitor to display all the sections of each panel fully expanded. But you can collapse them all and just open what you need to use. Even then, some sections will require scrolling, but 2.0 seemed to require less of it than 1.4.
DEVELOP MODULE
If the Library module changes are efficient, the Develop module's changes are productive. With the addition of local image correction tools, there's less reason to use an external editor in Lightroom 2. And the side benefit of that is the non-destructive nature of the new edits Lightroom 2 affords.
Edit Toolbar. Those start with a new toolbar just below the Histogram in the right panel. The Crop Overlay, Spot Removal (with a new icon), Red-Eye Correction tools have moved from below the image pane to this new toolbar.
Healing and Clone in the Spot Removal tool now include an option to change the opacity.
Added to them are the Graduated Filter and Adjustment Brush tools.
When you click on any of these tools, a panel of options drops down. Click again to hide the panel (or use the Close button at the bottom of the panel). This approach gives a little more room to display and organize the tool's options than the older method on the toolbar.
The Graduated Filter provides a gradient mask through which you can adjust Exposure, Brightness, Contrast, Saturation, Clarity (midtone contrast) or Sharpness. Holding the Shift key down as you draw the mask will restrict the angle. An Amount slider adjusts the effect.
And because this is a non-destructive edit, which does not touch the original data, you can simply select the pinpoint indicator (hidden with the H key) to edit any aspect of the effect. No undo, just fiddle until the cows come home.
But wait (there's more). Click on the Effect popup menu (where is says Custom -- or Brightness or Sharpness in our screen shots) and you can save your settings as a Preset. So you can build a set of brushes to do the kinds of things you often do, call them up and apply them -- and even edit them to suit. All without touching the original data.
Non-destructive edits, incidentally, are stored in the database for JPEGs, in the DNG file itself and in an XMP sidecar file for Raw images. Consequently, to pass these edits along to other applications, JPEGs must be exported and sidecars included with Raw images.
The Adjustment Brush provides exactly the same options as the Graduated Filter but because it's a brush it includes Size, Feather and Flow settings as well. You can also adjust the Density of the effect and set an A or B or Erase mode.
Using an Adjustment Brush set to Exposure, for example, can dodge or burn an area. Using one set to Sharpen can paint sharpness on to the eyes of a portrait. These are the kinds of things you used to have to export to Photoshop to do.
But for those of us who have trouble coloring between the lines, the Auto Mask check box will be worth the upgrade itself. Auto Mask confines the mask to a similar area, so the roof line of a building or the edge of a hat constrain the effect.
Still, if you went too far or don't like the results, you can simply select the pinpoint representing the mask and change the sliders to improve things. The edits are editable. And you don't have to fiddle with the sliders if you don't want. You can just click and hold in the image area to grab onto an invisible scrubber to increase or decrease the effect.
Holding down the Z key zooms in to magnify the image while retouching, as in 1.4.
We found performance of these two new tools pretty sluggish on our system. They were certainly usable, but they lacked the immediacy of drawing the equivalents in Photoshop.
Vignettes. New in the right panel is the Vignettes control. You can darken or lighten the edges of an image with the Lens Correction section's Amount slider. The Midpoint slider affects how far the darkening extends into the image. There's also a Post-Crop section to affect Amount, Midpoint, Roundness and Feather.
Camera Calibration. Hogarty spent some time discussing 2.0's expanded Camera Calibration section. At first glance there doesn't seem to be any change from 1.4, but the company did a lot of research to develop a default profile that more closely matched the JPEG thumbnail you see in your camera's LCD when you shoot a Raw image.
Consequently 2.0 ships with a newer default (ACR 4.4) as well as the previous default profile (ACR 3.3). The number corresponds to the Camera Raw release in which they first appeared. But the company has also provided camera-specific profiles with a range of options (faithful, landscape, neutral, portrait, standard for a Canon dSLR) so you can more closely match what you thought you saw in the field. If Lightroom detects a Nikon image, it will display only the Nikon profiles, so you won't be able to use a Nikon profile on a Canon image.
Raw previews are the source of a lot of confusion. The problem is that Raw files are not processed images. The JPEG thumbnail you see on the camera's LCD is just one interpretation of the data. Camera Raw may, by default, make quite another. And Lightroom yet another. None of them are more accurate than the others. But you have to rely on one of them to make your adjustments.
Canon users of 1.4 complained that the Adobe default preview muted the reds they saw on their LCDs, so Adobe's 2.0 default bumps reds up on Canon images to be truer to what the camera's LCD displays.
The profiles Adobe provides are all based on the DNG 1.2 specification. That makes it possible for other applications to read and write them. And the company has already built a DNG profile editor so you can create your own, as well. Adobe's DNG Profiles Editor tutorial (http://labs.adobe.com/wiki/index.php/DNG_Profiles:Editor) shows how to build a profile from a 24-patch ColorChecker Chart that works well under a wide range of light sources.
Beta profiles are available from Adobe Labs along with the free profile editor (http://labs.adobe.com/wiki/index.php/DNG_Profiles).
OUTPUT MODULES
The new Color Picker lets you sample your image to select background colors for various output options like slide shows. Just click the color field to display the color picker and hold the mouse button down over the field before dragging the pointer to a spot on your image. The picker will show that color as the selection.
Another new (and desperately desired) feature for most of the output modules is Sharpening for output. We'll highlight that feature where appropriate. The lack of any kind of output sharpening in previous versions was one of our bigger aggravations, so we're particularly happy to see it implemented in 2.0.
Slideshows. In the Slideshow module, the Titles section lets you add Intro and Ending slides to the show, optionally with an Identify Plate.
And the Playback section lets you indicate which screen to play the slide show on, the duration for slides and fades, whether to use Random Order and in 2.0 whether to Repeat. You can also select a Soundtrack to play with the show.
An Export JPEG option has been added in addition to the Export PDF button. This will write a JPEG file for each image in the show to a folder you specify.
Print Module. The Print module now offers a layout editor with either a Contact Sheet/Grid (the previous approach) or Picture Package approach.
The Contact Sheet/Grid option uses the templates familiar from 1.4 to print multiple images on a page.
With Picture Package you can print various sizes of the same image on a page with the layout designed to minimize the number of cuts you have to make. Since it's template based, you can save your arrangements for reuse, too.
Here, too, is where we first saw the new output sharpening options Adobe developed with the help of the late Bruce Fraser. Fraser's book Image Sharpening with Adobe Photoshop CS2, which we reviewed in the newsletter, is the classic text on the subject, discussing sharpening strategies, tools and techniques.
In the Print module, Print Sharpening can be set in the Print Job section to select Low, Standard or High options. You can also specify whether your media is Glossy or Matte.
The image, which may be of different sizes on any particular page, are sharpened on the fly for the printer and not saved with the image, reducing the chance of oversharpening and the need to remember if the image has already been sharpened for output.
There's also a 16-bit output option enabled on Mac OS X 10.5 Leopard.
Soft proofing is still not available in Lightroom. Hogarty explained that while the feature, which simulates on the screen what the printed image will look like, is already available in Photoshop, the team wants to roll their own version. It's a burning issue they want to address, he said, but it's not a small task.
Web Module. The Web module also includes a Sharpening option, a single checkbox in Output Settings with Low, Standard and High options. You can't evaluate the setting on screen because it's only applied on output.
A new Preview-in-Browser button exports the template-based gallery and opens the index page in your browser.
The Web module is an odd duck in that it's one output module in which you may also create content like captions, titles, descriptions. Unfortunately none of that is saved except as the final export HTML or Flash, so subsequent edits all have to be done with another application. It can be confusing to chase down all the places a title or description can hide, so editing these things isn't much fun.
In addition to the templates provided, Lightroom Exchange offers 16 export modules to easily upload your galleries to Flickr, Picasa, SmugMug, Zenfolio, Couture Book and Gallery 2.
SDK
Those export modules are based on the export Software Development Kit provided earlier this year by Adobe for Lightroom. The official version of that SDK is about to be released, Hogarty told us.
Export plug-ins are just the tip of the iceberg, though. With the release of the full SDK, you can expect to see image processing plug-ins as well, although they'll have to work seamlessly with Lightroom's non-destructive editing (not, that is, be bit-mapped edits). Photoshop integration plug-ins, for example, might open the current image as Smart Object, or a selection as a Panorama or HDR image or in separate layers.
To manage what Adobe expects to be a wealth of new plug-ins, Lightroom 2 includes a Plug-In Manager. The Manager can load, remove and find new plug-ins with a button to go directly to the Lightroom Exchange.
CONCLUSION
While we've only had a few days to test drive Lightroom 2.0, but that's been enough to remove 1.4 from our drive. We aren't going back.
We were immediately charmed by the friendlier Library module interface, delighted by the new (non-destructive) local editing options and thrilled by the new output sharpening option. Camera profiling is going to be a nice new hobby, too, we suspect.
Lightroom has always made managing our shoots easier and even helped us develop new ways to serve readers of our reports. The new version makes the interface less of a puzzle and provides significantly more functionality. The net effect turns the work of image management and editing more than ever before into creative play. Outright prolonged applause.
Return to Topics.
Feature: Canon Rebel XSi -- A Complete Overhaul
By SHAWN BARNETT(Excerpted from the full review posted at http://www.imaging-resource.com/PRODS/XSI/XSIA.HTM on the Web site.)Canon's original Digital Rebel debuted in 2003, breaking new ground and bringing dSLR technology within the grasp of consumers. Though the word "Digital" has been dropped, the Canon Rebel XSi continues the tradition of bringing advanced digital camera technology within the range of the casual photographer, with a price that leaves room in the budget for an extra lens or two.
While the step from the Rebel XT to the Rebel XTi brought more internal than external changes, the Rebel XSi is a more complete overhaul. Many of the external changes are welcome, including the slightly taller grip and bigger LCD, but the real story, as is usually the case with Canon SLRs, is the improved sensor. It's not just an improvement in number of pixels, but the improvement in their performance that makes the new 12.2-megapixel sensor extraordinary. Yes, Live View with contrast-detect autofocus, an image-stabilized lens and several new automated features are welcome enhancements, but image quality is usually what gets our attention here and the Canon XSi's is impressive.
LIVE VIEW
Though I still advocate using the optical viewfinder most of the time when shooting with an SLR, I've used the Live View mode often enough now that I know there are times when nothing else will do.
There are two modes to the XSi's Live View system, selectable via Custom Function 8. Live View is disabled by default, by the way, so you'll need to find this menu item in Settings Menu 2 to turn it on. The two options are called Quick and Live modes. Quick mode works as most Live View modes do, dropping the mirror when you press the AE-Lock button (marked with an asterisk) to use the conventional phase-detect autofocus system. This temporarily blacks out the Live View image, which makes it impossible to know that you're still framing the subject and holding your AF point in the proper place.
That's why they added the second mode, which they call Live, but is better described as contrast-detect autofocus. This works just like a digicam, reading the image from the imaging sensor while adjusting the lens for the setting that produces the most contrast in the image. A small square appears in the center of the image area and you can move it around with the cross keys. Just like Quick mode, unfortunately, you have to press the AE-Lock button first until you hear the focus confirmation beep, then press the shutter button to fire. It's a little slower at times than phase-detect mode, but it gets the job done. Live mode is really better for tripod work, where you can place the AF area right where you want it and confirm focus onscreen.
Both modes offer the ability to zoom in on your live view, excellent for confirming focus before capture. Using the Magnify button just right of the AE-Lock button, you can zoom in 5x or 10x, then press the AE-Lock button to focus if you like; but of course you can't confirm framing in that mode.
Another "digicam" benefit that comes thanks to Live View mode is Exposure Simulation, where the image you see onscreen in non-flash shots will appear approximately how your final image will look. If you're about to underexpose the image, for example, the Live View image will appear dark; or too bright if your settings will overexpose. It's great for fine-tuning in Manual mode. Exposure Simulation isn't always desirable, but it's something many digicam owners are spoiled by without even knowing it's unique.
A grid can be displayed on the display in Live View, as well as a histogram, though like the Canon 40D, the histogram isn't translucent, instead blocking almost 1/4 of the screen.
Like all other Canon Live View cameras, you can connect the Canon XSi to your computer via a USB 2.0 cable and see a live image on the computer, as well as remote control the camera from the computer.
Imperfection. It's frustrating when they get so very close to excellence, yet leave out something important. Though I think it's great that the main Quick mode includes an image of the nine autofocus points overlaid on the image, the chosen AF points don't light up red after you've pressed the AE-L button (marked with an asterisk above the button) to focus, making them almost useless. What it does show you if you see all nine AF points is that you are in Auto Select mode; and if you have selected an AF point, only that point shows. So it's not a total loss, but it would be a lot better if the Live View display behaved like the optical viewfinder.
My other beef is left over from the Canon 40D's Live View mode: I love that it has a histogram display option, but I can't understand why you'd make something that takes up almost one-quarter of the screen completely opaque. Other companies have managed translucent histograms for years, Canon needs to get this coded up and loaded up and quick.
Big LCD. The new 3-inch LCD is bigger and brighter than the XTi. I wouldn't have believed it was as big a difference if I didn't see it. More of an aesthetic issue is a slight improvement to the Canon XSi's rear Status display, with improved graphics and four color palates to choose from.
LENS
One of the greatest improvements to the Canon Rebel XSi kit is its new image-stabilized 18-55mm lens. It offers better corner sharpness, better chromatic aberration control and sharper images overall. Its 18-55mm zoom range is equivalent to a 29-88mm lens on a full-frame 35mm camera, a good mid-range zoom lens. Optical image stabilization technology sweetens the deal, offering sharper shots even in low light. Canon claims you can shoot at up to four stops slower than normal and still get a stable shot. So if you can normally get a sharp shot at 1/60 second, you should be able to squeeze off a 1/4 second shot that's just as sharp. If you're a fairly steady shooter, it seems to be true. Your results may vary and remember that image stabilization compensates for camera movement, not for subject movement, so tell them to hold very still or shoot with a faster shutter speed at a higher ISO.
One unusual aspect to the new EF-S 18-55mm lens is its tendency to ring audibly while the image stabilization motor is running. My old EF 28-135mm IS lens makes some noise while it's operating, but not like this high-pitched whine. It's annoying, unfortunately. I'd still buy one of these lenses for myself, but if you're sensitive to high pitched sounds, the ringing might cut through your head after awhile.
STORAGE & BATTERY
Some Canon dSLR fans might not like the Canon XSi's switch to SD/SDHC cards from the CompactFlash card standard still in use in professional dSLR cameras. The advantage to SD is that the simpler connector interface is less likely to be damaged by incorrect card insertion, whereas the CompactFlash header's many pins are often damaged when beginners try to insert the cards sideways. SD cards cannot be put in sideways, have a sturdier, simpler contact design and the cards are also now quite affordable and common, so the time was ripe for a switch. Pros who carry a Rebel as a backup might be a little annoyed to have to carry two types of card, but one 8-GB SDHC card goes a long way.
There's also a new battery for the Canon XSi, the LP-E5. This new 1080 mAh lithium-ion battery offers 50 percent more capacity (~500 shots total with 50 percent flash usage) at about the same weight. Whereas the power connections on the NB-2LH battery used in the XTi could easily cause a fire if exposed to metal in a bag or pocket, the new LP-E5 battery's contacts are concealed inside a small protrusion out the side of the battery, making a pants fire less likely.
The battery door's hinge is no longer as robust as the fine metal hinge that locked into a metal bracket with a spring-loaded pin. The new design is quite similar to the Nikon D60's door hinge, a plastic arrangement that allows removal with a quick pull on the door at a 45 degree angle.
There are many other little changes that are worthy of note, including a new Continuous Self-timer mode that allows capture of many shots in succession and a new four percent Spot metering mode joins Evaluative, Partial (nine percent) and Center-weighted modes.
PROCESSOR & FEATURES
Canon uses the DIGIC III processor in the XSi, which allows 14-bit analog-to-digital image processing, as well as 14-bit Raw file captures. This promises smoother, more flexible tone curves. The DIGIC processors are the same chip across the product line, from PowerShot to Canon's Mark III pro cameras. When it says DIGIC III, it's the same processor, just used for different purposes depending on the camera. That's not necessarily true of other manufacturers' processors.
Enabled by DIGIC III, Auto Lighting Optimizer mode works to maintain highlight and shadow detail, like Sony's DRO and Nikon's Active D-Lighting. Canon's literature says the Auto Lighting Optimizer mode uses Canon's Face Detection technology to make sure faces are exposed properly in backlit situations. Unlike Nikon's D-Lighting, however, it cannot be applied after capture. It's designed to enhance photographs for direct printing, camera to printer, via PictBridge. We didn't notice much of an effect in our tests, though.
Other changes in the Canon EOS XSi include 3.5 frames per second burst shooting for up to 53 JPEG or six Raw frames.
Updated PictBridge printing functionality with the ability to straighten horizons and add picture effects.
ISO. The Canon XSi's highest ISO setting remains low compared with other recent offerings from other companies, ranging from 100 to 1,600. Image quality across the range is truly excellent, however, with ISO 100 shots producing good 16x20-inch prints and ISO 1,600 shots looking quite good at 11x14-inches, a new high water mark for a consumer dSLR at any resolution.
SHOOTING
Shooting with the Rebel XSi is a pleasant experience. The grip is great, making the camera feel a little less tiny and the curves make handling the camera comfortable all around. Save for the new ISO button's position, controls are very good, improved when the larger LCD eliminated the left-side buttons. Checking exposure and focus is a lot easier with the larger LCD and thanks to Live View, you can quickly check focus before you capture.
The new image-stabilized lens included with the Canon XSi is excellent, quite an improvement over the last model. Its zoom ring works more smoothly and the knurled grip is easier to hold. Image stabilization works very well, serving up more high quality shots in very low light. The lens isn't USM, which means it doesn't have an ultrasonic motor for fast, nearly silent focusing, but the motor isn't disagreeably loud at all and it's fast enough.
Because it's an EOS camera, it's compatible with all my other EOS gear. The lens mount is about 1.2mm higher than the one on the XTi, which makes fatter lenses like the 28-135mm seem a little less gigantic when mounted on the XSi.
Frame rate. The Canon XSi's faster frame rate is a minor improvement, but certainly welcome. The shutter sound is different, but still includes a lot of whirring and stomping, instead of a nice, simple click-click. Some might prefer the winding sound, but to me it draws too much attention.
The new lens release button makes it a little easier to change lenses and while it's hard to get used to a Canon SLR with a small SD card door, it does fit the small body of the Rebel XSi. It has thrown me on occasion when my standard complement of CF cards was no help after I'd filled an SD card. Now I carry both.
Shooting in Live View mode is pretty easy once you get used to it; though focusing by pressing the AE-Lock button is a little cumbersome when shooting from odd angles. I suppose they separated the buttons to avoid the confusion of the mirror going up when you half-press the shutter button. Surely that would make many users think they'd taken a picture. And in "Live" AF mode, it's a lot slower than some digicams, especially in low light with camera movement, so I'm sure that's why they left AF activation on the AE-Lock button.
As well as it works, I recommend against using the Live View mode as a default shooting method. Use it for fine focusing while shooting from a tripod where you can afford the time to confirm or specify which focus point or area is in use or when shooting from odd angles, but you get better camera stability when shooting with the camera held to your face than you do holding it out in front of you. Battery life also drops from 500 to 190 shots when shooting in Live View, so invest in a spare battery if Live View is your thing.
There's so much about the XSi that's similar to the XTi that there's not much new to say about the camera shooting experience. It works extremely well, is fun to shoot with and captures some amazing images. Live View is just a bonus.
CONCLUSION
Canon has done it again. The Rebel XSi is a strong upgrade to an already excellent and rightfully popular dSLR. Image quality, performance and utility have only improved, which makes the Canon Rebel XSi an easy Dave's Pick and a great value for anyone looking to get better pictures.
Return to Topics.
New on the Site
At http://www.imaging-resource.com/NEW1.HTM you can keep track of what's new on our main site. Among the highlights since the last issue:
- Mail Server Problem: Apologies for a mail service issue that disabled our Subscriber Services page Sunday through Wednesday earlier this week. The issue has been resolved.
- Reviewed: Fujifilm FinePix Z20fd (http://www.imaging-resource.com/PRODS/S100FS/S100FSA.HTM)
- Reviewed: Fujifilm FinePix S100FS (http://www.imaging-resource.com/PRODS/S100FS/S100FSA.HTM)
- Reviewed: Lightroom 2 (http://www.imaging-resource.com/SOFT/LR2/LR2.HTM)
- Reviewed: Panasonic TZ5 (http://www.imaging-resource.com/PRODS/TZ5/TZ5A.HTM)
- Reviewed: Canon Rebel XSi (http://www.imaging-resource.com/PRODS/XSI/XSIA.HTM)
Return to Topics.
Beginners Flash: How to Turn Off Your Flash
Oh, you know why you turn off your flash. Because the museum guard told you to. But how do you do it?The first trick is to find the Flash mode control. Most digicams have a little lightning bolt icon on one of the arrow keys to cycle through all the Flash modes. Kodak digicams actually have a separate Flash button.
The next trick is to decode the icons. Each time you press the Flash control, it will cycle to the next Flash option, displaying a different icon. Usually there are five modes (Auto, Forced On, Off, Red-Eye and Slow Flash). Off looks like a lightning bolt with a big Do Not symbol over it. You know, the circle with a bar through it you see just as you're about to make the wrong turn onto a one-way street.
But wait, you're not done.
Not all digicams remember you want the flash off, unfortunately. So when you turn the camera off to save the battery, it may forget and reactivate the flash when you turn the camera back on. This can make the guard rather unhappy.
The best solution to this is to not to turn the camera off. Let your camera's power management feature put the camera to sleep instead. Then (usually) when you tap the Shutter button, the camera wakes up with all the settings you've changed just the way you left them.
No matter how your camera behaves, you can always check the flash status by looking for that lightning bolt icon on your screen. If you can't see it, press the Display button a couple of times until you get the full information display. If you can't find it, press the Flash mode control a few times to see what blinks back at you on the screen.
Museums aren't the only place to turn off the flash. If you're shooting any subject that's further away than the other side of the room would be, turn it off and save your battery. Your flash won't reach that far anyway.
So now you know. Don't thank us. Just think of this as a public service announcement.
Return to Topics.
In the Forums
Visit the Imaging Resource discussion forums at http://www.photo-forums.com to find out what people are saying about the latest digicams, hard-to-find accessories, friendly suppliers, clever techniques, you name it! Recent hot topics include:Read about Fuji cameras at http://www.photo-forums.com/WebX?14@@.ee6f779
Visit the Nikon Forum at http://www.photo-forums.com/WebX?14@@.ee6f781
Benjamin asks about deleting all the pictures on a camera at once at http://www.photo-forums.com/WebX?50@@.eea901a/0
Glenda asks about viewfinder image playback at http://www.photo-forums.com/WebX?50@@.eea909b/0
Visit the Printers Forum at http://www.photo-forums.com/WebX?14@@.ee6b2b8
Return to Topics.
Dave's Deals
Looking for special prices on featured products? Because of their time-limited nature, we only publish them in the email version of this newsletter. The good news is that you can subscribe for free on our Subscriber Services page:
Subscribe for Great Deals!
We deliver -- just
Return to Topics.
We Have Mail
You can email us at [email protected]. You can read our Letters policy at http://www.imaging-resource.com/IRNEWS in the FAQ.RE: Articulated LCD
I had great experiences with my Nikon 8800, using the articulated LCD to capture candid people photos and to shoot over crowds, around corners, from the ground, etc. It also let me frame and focus macros in a way that would not have been possible with a fixed LCD or viewfinder. But I sold that camera to get better glass and imaging.
I had planned to buy the Olympus E-3 but got cold feet. I'll be building from scratch so my investment in lenses will likely lock me in for a long time. Decided to give it a year of wait and see, hoping Nikon or Canon would offer an articulated Live View LCD on a dSLR.
Should I give up hope? I don't see much demand for this feature. Am I the only one who has it on my must-have list?
What about the new Nikon along with the Nikon DR-5 Right Angle Finder? I've searched your site and googled others to see what the shooting experience is like, but haven't found anything more than the basic short description of the equipment.
-- Fran Schiavo
(We share your enthusiasm for articulated LCDs, Fran. We just may have to wait until camera designers get creaky knees and arthritic elbows before they take it as seriously as we do, though. Live View is still something of a novelty, not quite ironed out if already useful. And LCDs have a very generous angle of view (you can hold a D300 overhead in Live View and see what you're doing, even though it isn't quite as handy as being able to articulate the LCD). That's as good as it gets right now. Hoodman makes a universal right angle attachment we liked when we saw it at a trade show a while ago, but it really restricts you to a single orientation. -- Editor)RE: Epson Printer Cleaning
I had a stubborn clogged cartridge that would not clear on my Epson Pro 4000 17" printer (I was using cheap 3rd party cartridges trying to save money). I wasted lots of ink and paper doing repeated manual and auto cleans, with no success.
Pulling apart the complicated nozzle head carrier to clean it with a solvent seemed overly daunting and risky. So, many hours and many dollars worth of ink later, I gave up, trawled the 'net and found what turned out to be the solution (pun intended).
There's a company in England (I'm in Australia) called Marrutt (http://www.marrutt.com) that supplies a brand of consumables called Lyson. They also have a cleaning cartridge: same size, shape, with chip, etc. as the regular cartridge. It only took three days for the package to come from London to Sydney. I followed the instructions (three cleanings, leave overnight, then three more cleanings) and all was working again. (Presto is an exaggeration except when compared to the time wasted earlier.)
Another bonus is the cleaner can continue to be used as an ink (you order the cleaner by color). The matte papers stayed very close to profile but others were way out. I am not sure how many printers they make cartridges for, they seem to be for the larger format machines, but they also stock a number of other types of cleaning kits.
-- Terry Constanti
(Thanks for the tip, Terry! -- Editor)RE: Canon G2 Software
Bought a Canon G2 some time back with software to allow downloads to my Mac (System 9). Love the camera, but just got a MacBookPro with System X and the Canon software disk doesn't work on System X. Any suggestions on how I can get software to download the new Mac?
-- Stan Kukawka
(Your new Mac has a great little app called Image Capture that can handle that for you whether you cable your G2 to the Mac or pop its card in a reader. The trick is in the Preferences dialog box under the General tab where you tell it to open when a camera is connected. You can script this little app to do some nice things for you, too. You can tell it where to copy images (we set up a folder called temp in our Pictures directory) and then what script to run (we wrote a little script to copy those images to a file with the day's date and to prompt for a slug so we can remember what the shoot was -- and then run certain Raw files through DNG converter on the way to that folder). But iPhoto, Aperture, Lightroom (and just about everything else) offers the same application-centric feature, if you work in only one of those. Finally, you can probably just connect the G2 with no software at all and it should appear on the Desktop like any removable drive. So, in short, with OS X you don't need a vendor-supplied utility to communicate with your camera. -- Editor)RE: An Appreciation
Just a short note to tell you how much I appreciate your newsletter. I have been a subscriber since 2001. It has been a source of enjoyment and needless to say a great help on a constant quality basis. Continue your good work.
-- Charlie Cunis
(Thanks for putting up with us for so long, Charlie! -- Editor)Return to Topics.
Editor's Notes
Adobe (http://www.adobe.com) was busy this week. First it released Lightroom 2 [MW] (but you knew that). At the same time it released its DNG camera profile editor along with a few beta camera profiles. Then it released its DNG Converter and Camera Raw 4.5 updates with support for the Olympus E-420 and E-520. Finally, it updated Photoshop Express beta with an AIR-powered uploader, easier browsing, Shutterfly prints, exclusive music for slide shows, a one-click Resize tool and more.
Apple (htp://wwww/apple.com) has released an Aperture 2.1.1 update [M] that "supports general compatibility issues, improves overall stability and addresses a number of other minor issues." You can get into Compare mode now by using Option-O in the Viewer/Browser.
The company also released iLife '08 updates for iPhoto 7.1.4, iMovie 7.1.4, iWeb 2.0.4 and iLife Support 8.3 with everything from fixes for minor issues to new greeting cards and themes for Apple's print products.
Boinx (http://www.boinx.com) has released FotoMagico 2.5 [M] with Adobe Lightroom support, teleprompter mode, iLife Sound Effects and GarageBand song support, direct export to YouTube and more.
JetPhoto (http://www.jetphotosoft.com) has released JetPhoto Studio 3.1 [MW] with camera Raw file imports, WebSync for JetPhoto Server Pro 2.0 and of GPS track imports from more devices.
Tracy Valleau (http://tracyvalleau.com) has released USBShow [LMW], a $9.95 set of three apps small enough to fit on a thumbdrive with a set of photos to display.
Nikon (http://nikonimglib.com/nefcodec) has released an update to its Windows codec that adds support for the company's new FX sensor D700 dSLR. It also announced a service modification for the D3's buffer memory that more than doubles the number of frames it can capture in one burst.
PictoColor (http://www.pictocolor.com) has released CorrectPhoto 3.1 [W], its digital photo editor featuring OneClick Color technology, with the ability to create black and white and sepia tone photos with one mouse click.
O'Reilly has published Tim Gray's Take Your Best Shot, a collection of answers to the questions serious photographers ask most often organized by subject. It's available via the Imaging Resource Amazon affiliate program (http://www.amazon.com/dp/0596518250/?tag=theimagingres-20) at a 34 percent discount.
Hamrick Software (http://www.hamrick.com) has released VueScan 8.4.79 [LMW] with support for 24 languages. Prior to this, VueScan was only available in English.
Return to Topics.
One Liners
For just $150 per insertion you can list your URL or 800 number here (up to a maximum of 70 text characters).Digital Photography Tutorials for Beginners: http://www.photoxels.com
PhotoRescue: http://imaging-resource.com/SOFT/PHR/PHR.HTM
Curtin Short Courses: http://imaging-resource.com/cgi-bin/nl/pl.cgi?bdc
Return to Topics.
Signoff
That's it for now, but between issues visit our site for the latest news, reviews, or to have your questions answered in our free discussion forum. Here are the links to our most popular pages:
Daily News: http://www.imaging-resource.com/NEWS.HTM New on Site: http://www.imaging-resource.com/NEW1.HTM Digicam index: http://www.imaging-resource.com/DIGCAM01.HTM Q&A Forum: http://www.imaging-resource.com/FORUM.HTM Tips: http://www.imaging-resource.com/TIPS.HTM Happy snapping!
Mike Pasini, Editor
[email protected]Dave Etchells, Publisher
[email protected]
Go to Imaging Resource Home | News | Tips | Digital Camera Index | Scanner Index