Up to Imaging Resource Printers Page
Use your browser's "Back" button to return to the previous page, or the links at the top and bottom of this page to navigate to related information. If you have difficulty fitting the text on this page onto your printer output, simply resize your browser window to a narrower width and print again.
Remember us when it's time to buy!
Dave here: Have our reviews been helpful to you? (Is this article you're reading right now useful?) Preparing this level of information on as many products as we do is incredibly hard work, not to mention expensive. Things on the Internet may look like they're free, but they're not. (As a lot of big dot.com companies are finding out these days.) Somewhere, somebody has to pay to produce worthwhile content. YOU can help us though, by remembering us when it comes time to make your purchase. Would you consider coming back to our site and clicking-through to one of our advertisers to make your purchase? Every dollar you spend with one of our advertisers helps us directly (in affiliate fees) or indirectly (the advertiser will keep renewing their ad contract with us). To make it easy for you to support us, here's a URL you can visit, to see all our current advertisers, with links to click on that will register your visit to them as having come from our site. It's up to you where you buy, but Mike, Mike, Kim, Yazmin, Marti and I would be really grateful if you'd help us out by choosing one of our advertisers to purchase from.
Thank you for your support!
Dave Etchells, Founder & Publisher
Visit our "Buy Now" Page:
https://www.imaging-resource.com/buynow.htm
Back
to Full Epson Stylus Photo 1280 Review
Up to Imaging Resource Printers
Page
Epson Stylus Photo 1280Epson delivers true photo-quality printing at 2880dpi, print sizes to 13 x 44 inches, and border free printing! Review First Posted: 8/31/2001 |
|
|
|
Improved lightfastness, up to 25 years for framed prints on Epson Heavyweight Matte Paper. | |
|
|
Border Free photo printing up to 11x14 inches | |
|
|
True 6-color photo printer with near-invisible 4 picoliter droplets | |
|
|
2880 dpi for ultra-smooth, ultra-sharp photos |
Manufacturer Overview
Epson America Inc. has been at the forefront of inkjet printer technology for many years. Best known for its MicroPiezo technology, which played a major role in the launch of photo-quality inkjet printing, Epson has introduced many more innovations in its race to be the number one printer manufacturer. Earlier this year (2001), Epson introduced three new Stylus Photo inkjet printers -- the 780, 890, and 1280 -- targeted at three distinct markets, at very competitive prices. The 780 is the first six-color inkjet printer to fall into the less than $200 price range (current (August 2001) list is only $99(!)), with a maximum 2,880 x 720 dpi resolution, and borderless printing on single sheet papers up to 8 x 10 inches. For less than $300, the 890 has the added capability of printing panoramic images up to 44 inches long, or continuous 4 x 6- or 8 x 10-inch prints output on roll paper. The Stylus Photo 1280 is designed for the advanced amateur / prosumer market, with a wider 13-inch paper feed that allows printing of borderless 11 x 14-inch prints, as well as 13 x 44-inch panoramas, expanded software options, and optional Ethernet and Postscript RIPing software.
The highlight of all three models is the exceptional image quality and edge-to-edge printing -- neither of which have been previously offered at the consumer level. We applaud Epson for bringing these high-end technologies to the mass market at such a reasonable price.
High Points
Overview
The Stylus Photo 1280 is a high-quality color inkjet printer targeted for the new generation of digital photographers who want to control every aspect of their digital print production -- from capture to output -- with minimum technical knowledge and great results. The 1280 offers photo-quality image reproduction (2,880 x 720-dpi resolution) in an easy-to-use printer package, capable of printing images as large as 13 x 44 inches in "banner mode", or up to super B size (roughly 13 x 19 inches) on individual sheets.
Measuring 24 x 12.2 x 6.9 inches (609 x 311 x 175 mm) and weighing 18.9 pounds (8.4 kg), the 1280 has a fairly large footprint that increases further to accommodate the extended output tray (11x14 size paper) and top-loading paper feed. - Plan on a total of about 30 inches of depth and 16-17 inches of height to accommodate the 1280 in printing mode.
Using Epson's new Border Free photo printing technology, the 1280 can make borderless prints in standard photographic sizes, including 4 x 6-, 5 x 7-, 8 x 10- and 11x14 inch. It accepts single sheets of paper up to 13x19 inches, in varying weights and sizes, plus envelopes, cards, transparencies, film, self-adhesive sheets, and stickers.
Additional accessories supplied in the box include Black and Color ink cartridges, a power cord, User Manual, Quick Start Guide, and a CD-ROM with bundled software, including Epson drivers for Windows 95, 98, 2000, Me, NT 4.0, and Macintosh operating systems; Epson Film Factory for Windows; and both Mac and Windows versions of ArcSoft's PhotoImpression 3.0 and QBeo's PhotoGenetics 2.0 (trial version). The printer cables (USB / Parallel) are not included.
Epson is well known for its continuing innovation in MicroPiezo inkjet technology, which forces the ink through the print heads with pressure rather than heat (thermal inkjet). The 1280 uses *very* small 4-picoliter droplets, plus variable droplet sizes, to produce continuous-tone printing that's virtually indiscernible from conventional photographic prints. Each color is distributed with a 48-nozzle print head (the large number of nozzles helps increase printing speed), for a total of 48 black and 240 color (48 x 5 colors) nozzles.
If you haven't looked closely at a top-end inkjet photo print in the last few years, you're in for a surprise. The dots have gotten so tiny, and so close together that they're literally invisible to the naked eye. Epson has really pushed this technology farther than anybody, with the results you see at right. The area shown in the photomicrographs is only 4-5 millimeters across. It's a shame we don't have a comparable photo to show you, from an older-generation inkjet printer. - This one created by comparing prints from the 1280's sister printer the 785EPX (which uses the same print engine) at 720 and 2880 dpi.
In practice, we didn't feel there was much difference between prints output at 1440 and 2880 dpi. Both looked exceptional, the 2880 ones just took longer. We'd therefore recommend the 1440 dpi printing mode for most routine jobs.
The printer's USB interface provides fast, direct connection to Macintosh or Windows computers. Additional accessories supplied in the box include Black and Color ink cartridges, a power cord, roll paper adapter, User Manual, Quick Start Guide, and a CD-ROM with bundled software, including Epson drivers for Windows 95, 98, 2000, Me, NT 4.0, and Macintosh operating systems; Epson Film Factory for Windows; and both Mac and Windows versions of ArcSoft's PhotoImpression 3.0 and QBeo's PhotoGenetics 2.0 (trial version). A USB printer cable is not included (not unusual for most current printer models).
The 1280's six-color printing requires two ink cartridges: one Black and one Color (cyan, magenta, yellow, light cyan, and light magenta), which sell for $29.95 and $22.46, respectively, through Epson's online store. Of course, the "street" prices of the cartridges will be less if you shop around, possibly quite a bit less if you get lucky on the internet. Like all Epson's other most recent printer designs, the 1280 uses "smart" cartridges, with chips in them that keep track of how much ink has been used. (The photo above shows the chip on a cartridge from a 780/785) The advantage of this is that you can take cartridges in and out of the printer, and it won't get confused about how much ink is left. This is handy if you're planning an unusually long print run, and want to load up a fresh cartridge to prevent running out in the middle. The downside is that the chip prevents the cartridges from being refilled, since the cartridge "knows" when it's empty. (There are apparently ways around this, involving toggling the printer power at strategic times, but we'll leave it to those interested to track down the information for themselves: Having personally ruined two printers with third-party inks, we're not too keen on the concept of refilling cartridges, and don't want to be responsible for anyone else venturing down that woe-filled path.)
Epson has also provided a very wide range of paper options, from basic clay coated inkjet paper to premium photo glossy, including a very nice Matte Heavyweight paper that has an estimated print life of 25 years when mounted under glass. (Print life may vary depending on lighting, humidity, and Ozone levels -- all of which can significantly reduce longevity.)
As mentioned above, Epson is the first manufacturer to offer edge-to-edge printing for several standard photo paper sizes (4 x 6, 5 x 7, 8 x 10, and 8.5 x 11 inches), a significant improvement over previous border-free options, which required that images be printed on oversized perforated papers, and then trimmed to size -- an expensive use of printing material. To avoid the print-and-trim process, the 1280 uses special ink-catching, foam-lined cavities positioned to align with the edges of the various supported paper sizes, ensuring that the ink stays on the paper without bleeding over onto the printer rollers. Border Free printing does have its limitations, however, as it slows the output process a fair bit, and is not available at the printer's highest print resolution of 2,880 x 720 dpi. With both draft and photo-quality black-only printing modes, the 1280 can double as a business printer, though it is slower than non-photo SOHO printers.
The 1280 offers six printing modes when connected to a Macintosh or Windows computer running Epson's driver software. Economy mode is for speedy printing of draft text documents; Normal mode is for Web pages, business documents with text and graphics, and similar everyday printing needs (default mode); Fine mode combines speed with quality to create 360 x 720 dpi images; plus three Photo modes for printing photo-quality images at 720-, 1,440-, or 2,880-dpi resolution. Print speeds vary from 8 pages per minute (ppm) for Normal draft text mode, to 7 minutes 21 seconds in high-quality (1,440-dpi) Photo mode, to 18 minutes for letter-size photos at the maximum Photo quality setting (2,880-dpi).
Design, Functions and Controls
The 1280 features a light tan body with a rounded front and a dark grey dust cover that protects the printer head assembly. The basic body measures 24 x 12.2 x 6.9 inches (609 x 311 x 175 mm) without the paper trays extended, and weighs 18.9 pounds (8.4 kg) -- making it a good bit larger than average, but not too heavy for the size. The top-mounted paper support handles sheets up to 11 x 14 inches. The lower paper output tray folds up against the front of the printer, flipping down when the printer is to be used.
The dust cover lifts up to access the two printer cartridges: one Black and one Color (cyan, magenta, yellow, light cyan, and light magenta). The cartridges are easy to install, and when in place, are automatically calibrated by pressing the Ink Cartridge Replacement button in the lower right corner of the printer's front panel. The ink cartridges feed into a series of MicroPiezo print heads, with 48 nozzles per color, and the entire assembly travels back and forth across the paper on a small metal rod. Ink is deposited by applying pressure to the ink chambers, forcing the ink out through the nozzles. Epson claims that this process is more precise and consistent than competitors' thermal ink printing process (heating the ink to force it out of the print head), and based on the positive market response (and excellent print quality), they seem to have developed a very successful formula. An automatic cleaning mechanism periodically initiates a three- to five-minute cleaning, which can be repeated several times for deeper cleaning whenever necessary, and an automatic Ink Low / Ink Out detection system enables you to keep up with ink levels for each cartridge, simply by viewing the Printer Driver menu.
The top right side of the printer has an Adjust lever (normally hidden under the top cover), which can be set to the "+" position when you use thick paper or envelopes, to help prevent ink smearing.
At lower right, three buttons control power (far right), the head cleaning/paper jam button (right center) and the roll paper button (near right). Hidden under the cover is a big yellow button that moves the print head into position at the far left-hand side of the printer, so you can change the ink cartridges.
The left side of the printer is clear, with no printer controls.
At the bottom of the printer's back panel are the USB connector for Macintosh 8.5.1 or later / Windows 98 / 2000 computers, and a Serial Port for Windows 95 / 98 / NT 4.0 / 2000 computers using a Parallel connector. The top paper support slides into a plastic slot at the top of the back panel, and is large enough to hold up to 100 sheets of standard printer paper or 10 envelopes.
Operation
The 1280 works like any other desktop printer, with printer drivers and utility software for both Windows and Macintosh platforms. Together, they provide a diverse selection of quality and speed settings, image editing functions, color management, and page layout controls. The following is a list of the four basic printing modes and Epson's recommendations for the use of each mode:
The printer driver has a full array of image enhancement controls, including Automatic or Advanced printing with Saturation, Brightness, and Contrast settings. It also provides Tone, Detail, Smooth Edges, and Color controls, with options for using Epson's automatic PhotoEnhance mode, No Color Adjustment, or sRGB or ICM color spaces. Within the Sharpness setting, are several special effects, including Soft Focus, Canvas, and Parchment.
The more standard controls include paper size options, paper types, Border Free printing, page layout, and the Utilities section, which controls print head functions like nozzle cleaning, alignment and ink level checks. You can also create and apply a watermark to your images, with suggested templates for "Confidential," "Draft," "Urgent," and "Priority."
For more detailed explanation of the menus and options available in the PC Printing mode, see the "Computer Drivers" section below.
Performance
Like it's siblings the Stylus Photo 785 EPX and Stylus Photo 780, the Stylus Photo 1280 shows market-leading characteristics in virtually every respect... excepting print speed, where it's only about average. While we like immediate gratification as well as the next person, we've generally been pretty tolerant of slow print speeds in photo-quality inkjet printers. Our usual approach is to just queue the prints up and walk away to do something else while the printer grinds them out. As a result, we're almost never in a situation where we're waiting for the prints to spool out so we can grab them and dash off someplace, hence our rather relaxed approach to photo-quality print times.
Problems on our main Windows workstation while we were testing the 1280 prevented us from conducting timing tests on that platform. (We confess, we really *hate* Windows: Hopefully Windows XP will actually work some of the time, what a concept...) As a result, all our timing tests on the 1280 were done on our 500 MHz G4 PowerMac, although print times should be pretty equivalent, as the pacing factor in print speed seems to be the print mechanism itself, not the computer or USB connection. As with other printers we've tested, source image size seemed to affect spooling time, but not print speed. (Spooling time for a 15 megabyte file on the Mac was about 30 seconds, very much in line with what we've found for other inkjet printers. Accordingly, the times we report below are only for the printing process itself, once the printer has grabbed the paper from the input tray.
|
|
(Minutes:Seconds) |
| 720 dpi, High Speed |
|
| 720 dpi, no High Speed |
|
| 1440 dpi, High Speed |
|
| 1440 dpi, no High Speed |
|
| 2880 dpi |
|
| Text Page: "Economy" 360 |
|
| Text Page: "Normal" 360 |
|
| Text Page: "Fine" 360 |
|
| Text Page: Photo 720 |
|
| Text Page: Photo 1440 |
|
We've included text-mode print times in this review, and intend to do so in the future. Many people need to buy a single printer to cover multiple uses, so text printing on photo printers is important. Photo printers will be *much* slower than so-called SOHO (Small Office/Home Office) multipurpose printers when printing text, but they can do it, and do it fairly well, if the 1280 is any indication. Text-mode printing is quite rough in the Economy mode, but very fast, suitable for quick drafts. Printing in 720dpi mode though, the text is razor-sharp and beautiful, if not a little sluggish in spooling out. For occasional use though, the 1280 is capable of excellent text output.
Media Cost
The 1280's six-color printing requires two ink cartridges: one Black and one Color (cyan, magenta, yellow, light cyan, and light magenta), which sell for $22.46 and $17.96, respectively, through Epson's online store. These prices are reduced from the original list price and are very comparable to, if not a little less costly than, its competitors. Epson has also provided a wide range of paper options, from basic clay coated inkjet paper to premium photo glossy, and a Matte Heavyweight paper (see "Print Longevity & Durability").
Working almost exclusively in 2880 dpi mode, we were able to print about 26 7.6 x 9.5-inch prints on 8.5 x 11-inch paper on our 1280 test unit before running out of color ink. At that point, the black cartridge was still about 80% full. Running the numbers, we come out with a per-print cost of about $1.08 per print for the ink, based on Epson's selling prices for the ink on their site. (Checking the internet, we found the color cartridge was available from multiple sources for $23 or less. This makes the ink cost only 84 cents per page.) Epson's premium glossy photo paper runs about $0.50 a sheet on the internet, while their standard photo paper is about $0.35 per sheet, again on the internet. The overall price per letter-size print is thus somewhere around $1.34 on premium glossy and $1.19 on standard photo paper.
As noted, we did essentially all our printing at 2880 dpi, since we were testing for maximum quality. We've heard that the 780's 1440 dpi mode uses significantly less ink, but did not have an opportunity to evaluate that in our testing.
Overall printing costs on the 1280 are about in line with other inkjet printers we've tested.
Print Longevity & Durability
When used with Epson Inks, the Matte Paper - Heavyweight has an estimated print life of more than 20 years, based on accelerated testing of prints displayed indoors, mounted under glass. (Print life may vary depending on lighting, humidity, and Ozone levels -- all of which can significantly reduce longevity.)
Epson describes its inks as "water resistant," a big plus in the durability category. We don't have any formal test for water-fastness, but were quite surprised by how well the 785's prints held up to splashes of water. We tried dribbling a few drops of water on a print, waiting about 10-15 seconds, and then wiping it off. We were amazed that none of the color came off on the tissue we used to wipe the print with. The paper did absorb a fair bit of water, wrinkling its surface a bit. Pressing it inside a pad of paper (to absorb the moisture), under the weight of a book flattened it out pretty well again, although the surface of the print still showed a water mark. Overall, this is quite a bit more water-resistant than we were aware of inkjet prints being. (We confess though, that we haven't routinely performed this test, so other printers may well be as waterproof these days.)
Operation & User Interface
Control Enumeration
Adjust Lever: Situated on the right side of the printer (when looking from the front), this lever adjusts the printer for different paper thicknesses. Setting the lever to the "+" position prevents ink from smearing on thick paper or envelopes.
Cartridge Change Button: The leftmost of the three buttons on the righthand side of the printer. Press this button to change the ink cartridges. (Pressing it brings the print head out so you can access it. Pressing it again after changing the cartridges returns it to its "parked" position.)
Paper Feed/Cleaning Cycle Button: The middle button of this group of three initiates a paper feed/nozzle cleaning cycle. Use this if a sheet of paper becomes stuck in the printer due to a power failure or mechanical problem. Alternatively, if you notice lines or gaps in your images, pressing this forces extra ink through the print head, hopefully clearing any clogs. (And using a goodly quantity of ink in the process.)
Power Switch: - If you need us to tell you what this one does, you may want to reconsider using a computer at all...
Computer Driver Menus
Note: The print drivers for the 1280 are essentially identical to those for the 785EPX, which we've already reviewed. They're repeated here though, for convenience.
Main Menu
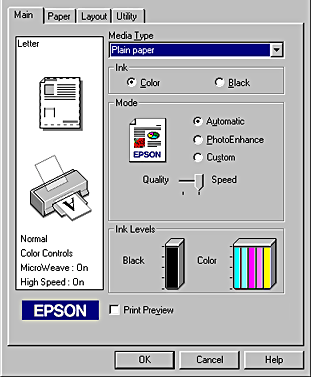
Launching the printer setup utility displays this set of tab-based menu screens. The first is the Main menu, which allows you to set the basic printer parameters, including the type of paper to be printed on, the ink color, and the printing mode. Under the Media Type pulldown menu, you can specify the type of media you'd like to print to. A wide variety of paper choices are available, and are categorized into groups, including Plain Paper, 360 dpi Ink Jet Paper, Photo Quality Ink Jet Paper, Matte Paper-Heavyweight, Photo Paper, Premium Glossy Photo Paper, Photo Quality Glossy Film, and Ink Jet Transparencies.
Below the Media Type menu is the Ink selection box, which specifies which ink cartridge will be used, Color or Black.
The Mode selection box establishes how much control you have over the actual printing, with three modes available to choose from:
Automatic:
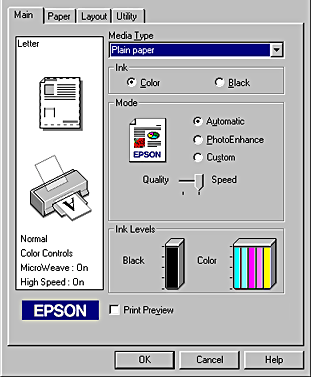
Automatic mode places the printer in control of the print quality and speed settings, based on the current Media Type and Ink selections. Depending on the Media Type selected, a slider bar appears under the "Custom" setting, listing Quality and Speed. You move the slider bar to the position that's most important. The printer will optimize the print job depending on which value is selected, Quality or Speed.
Photo Enhance:
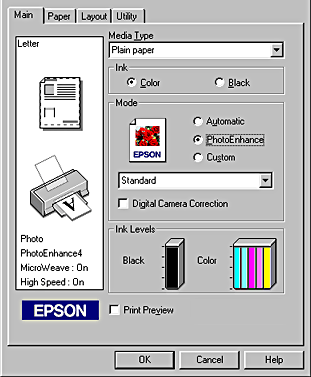
This mode provides a range of preset image corrections to choose from, depending on the type of image being printed. Choices are Standard, People, Nature, Soft Focus, and Sepia. The Digital Camera Correction checkbox appears under the correction type, which smoothes lines and contours in images shot with digital cameras, eliminating some artifacts and "jaggies." Photo Enhance mode is only selectable when printing in 8-, 16-, 24-, or 32-bit color mode, and is not recommended for use when the Roll Paper media type is selected, as gaps may appear in the printing.
Custom: The final mode available is Custom, which allows you to set more specific settings. Under the Custom Settings list, you can select Economy, ICM, or sRGB. Economy mode is best for printing text, as it makes minimal adjustments and prints at a slightly lower quality setting. "ICM" matches the color of the printout to match the monitor currently in use, and "sRGB" matches the color of the printer to other sRGB devices. Clicking the Advanced button pulls up a dialog box for making further adjustments:
The Advanced adjustments include a variety of specialized settings, expanding color management options, as well as providing more control over image attributes and quality settings. At the top left of the dialog box are the Media Type and Ink selection tools, which provide the same options as on the Main menu page. The Print Quality pulldown menu offers a variety of quality settings, allowing you to select the one that best matches the use of your printout. Below the Print Quality setting, a variety of controls set options for printing speed, image orientation, detail, and smoothing edges in low-resolution originals. On the opposite side of the dialog box, a handful of color management options make more fine-tuned adjustments.
If Color Controls is selected, you can adjust the cyan, magenta, and yellow values individually, as well as the brightness, contrast, and saturation. The "Mode" option lets you select between Photo-Realistic or "Vivid" rendering, or "Automatic" as shown above. You'd used "Vivid" for business graphics where you want the brightest colors, while Photo-Realistic would be for photo printing (no surprise there). We ended up just leaving this option set to Automatic for all our prints and they looked just fine. Once you've made your selections, you can save them to apply to other images via the Save Settings button. This is particularly useful for batch processing.
If you select the "PhotoEnhance" option in the color management controls, you'll get options for setting tone (think "contrast") and a variety of effects, including Sharpness, Soft Focus, Canvas, or Parchment. (The last two overlay a texture on whatever subject you're printing, making it look like it was printed on canvas or parchment.) Buried at the bottom of this panel is one of the most significant aspects of the 1280. The box marked "Digital Camera Correction" enables Epson's PRINT Image Matching for files that came from cameras supporting that technology. PRINT Image Matching improves color handling in digicam files. It's most visible in certain bright blues and greens, but the most common benefit will be greatly improved skin tones. Very cool! (You'll need the latest driver software from Epson, released in August, 2001 to be able to take advantage of PRINT Image Matching. Check their site for the download.)
Serious color gurus will be pleased by Epson's support for ICC color profiles. On the Mac, if you have a custom profile made for the 1280, it'd just appear in the pulldown labeled "Profile" above. On the PC, there are actually two separate options here, one for simply selecting the ubiquitous (and awful) sRGB color space, the other for selecting ICM color profiles the name for ICC profiles under Windows.
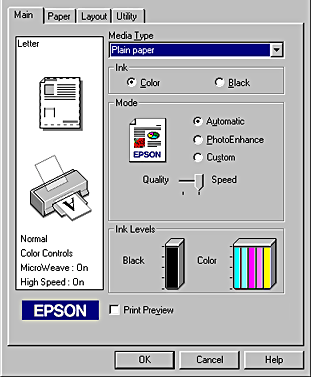
The remaining tools available on the Main menu page are the Ink Levels and Print Preview utilities. Ink Levels simply shows you the current amount of ink available in each cartridge. Clicking on the Print Preview checkbox and then the OK button pulls up a preview screen, allowing you to review the image before printing it. You can always go back to make changes.
Paper Menu
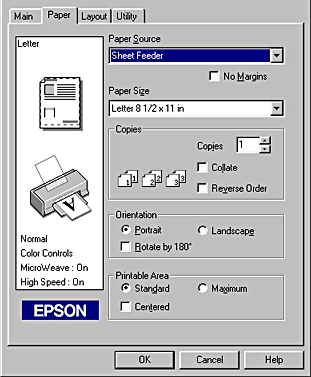
The next tab in the printer setup utility is the Paper menu, which establishes all of the paper attributes. The Paper Source pulldown menu specifies where the printer is pulling paper from, either the Sheet Feeder or Roll Paper. Click the No Margins checkbox to enable borderless printing. With this option checked, you want to set the image size in your software to be just slightly larger than the paper size you're printing on. In this mode, the printer can cleverly print right up to all four edges of the paper, but the print times nearly double as a result.
The Paper Size pulldown menu selects the actual size of the paper being printed on, and includes a Custom option for adding any special paper sizes not listed. Under the Copies selection box, you can set the number of copies, as well as whether or not multiple-page prints are collated or printed in reverse order. Orientation offers the standard Portrait and Landscape options, as well as an option for rotating the image 180 degrees. The final selection is the Printable Area, which designates where the printer will print the image on the page. The Maximum setting instructs the printer to fill the entire printable area.
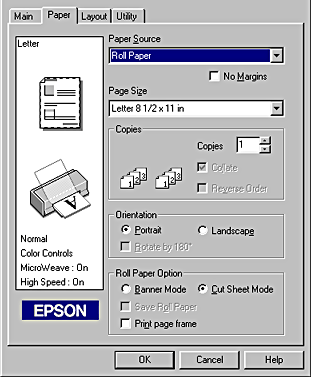
If you select Roll Paper for the Paper Source setting, you get a slightly different set of options, as shown above.
Banner Mode:
The Stylus Photo 1280 can also print banners, continuous sheets of paper up to 13" wide and 44" long. Beyond just banners though, it can also print multiple photos (or pages) as continuous data on roll paper, rather than individual pages. Selecting the "Banner Mode" check box also enables the "Save Roll Paper" check box. (See below.) Options within Banner Mode are as follows:
Cut Sheet Mode: This mode is for those times when you want to print multiple pages on roll paper, but later separate them into individual sheets again. When this check box is selected, the Print Page Frame check box is enabled. The Page Frames are cutting guides for you to use when you chop up the strip of paper into individual sheets.
Save roll paper: This option is the opposite of the Cut Sheet mode, in that it avoids printing any blank space at the bottoms of your documents. Thus, if your page or photo doesn't completely fill a standard-sized sheet, the Save Roll Paper option will trim the extra space from the file, and stack successive pages one right after the other. As noted above, this feature is only available when Banner Mode is selected.
Layout Menu
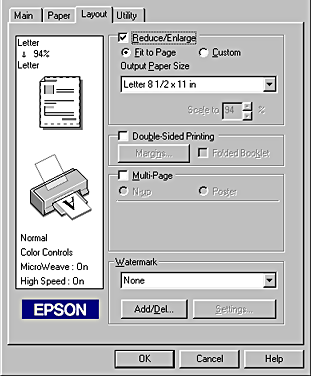
The Layout menu page offers slightly more control over where the image will actually print on the media. Clicking on the Reduce/Enlarge checkbox activates the options beneath it, which include Fit to Page and Custom. The Custom setting lets you define your own paper sizes, including the defined printable areas.
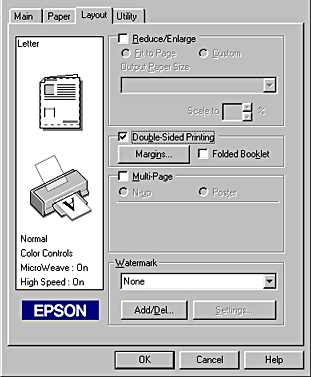
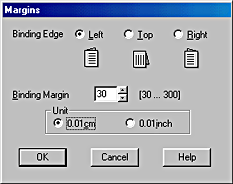
The Double-Sided Printing option lets you print on both sides of the page. NOTE though, that this doesn't mean that the printer is turning the paper for you! This is just a utility to include the proper binding margins on the various pages.
The Multi-Page option lets you choose the layout for printing multiple images. The N-up option prints either two or four images to a page, while the Poster option enlarges a single image to print on 4, 9, or 16 pages.
Clicking on the Settings button when Poster is selected lets you establish the in which pages of the enlarged image will print. The Print Cutting Guides option prints alignment marks or trim lines to help you line up and cut out the image for assembly. (This is a pretty slick option - Only a few years back, you had to pay a lot of extra money for software that would let you "tile" images across multiple pages like this.)
The final option on the Layout menu page is the Watermark option, which lets you place a customized watermark over the printed image. Watermarks can be made up of text or images. (Handy for automatically imprinting copyright information on your prints, without having to modify the original images to do so!)
Once you've selected or created a watermark, the Settings button becomes active on the Layout menu page. Clicking it pulls up the Watermark Settings dialog box, which controls watermark attributes such as color, font, rotation, position, size, and density.
Utility Menu
The Utility menu page features six utility buttons for general printer maintenance.
Test Results
Just like the Stylus Photo 785EPX and 780 that we tested before it, the Epson Stylus Photo 1280 produced exceptional prints in our testing, really pushing the limits of what we've come to expect from top-grade inkjet photo printers. (All three printers share a common print head and ink system.) Photomicrographs of its output show ink dots under extreme magnification, but the 4-picoliter droplets are completely invisible to the naked eye. Tonal gradations were extremely smooth, even in the difficult highlight areas. While we've said in the past that dye-sublimation printers do a better job of "fooling" us into believing their output was produced photographically, recent inkjet photo printers (the 1280/780/785EPX high among them) have made true believers of us. It's hard to imagine how the output quality could be any better, at least to the naked eye.
Once again, we were very interested to see subtle differences between the 1280 and its smaller siblings the 780 and 785EPX. It's hard to know whether some of the differences we saw were due to lot to lot variations in the ink, or if they instead were related to differences in the printers themselves. We were somewhat surprised by the differences between the three printers in terms of their color balance: The 785 was the warmest overall, and the 1280 the coolest. Looking at pure-ink tint bars, it seemed like the pure process colors rendered a bit more intensely on the 785 than the other two printers, and that the cyan and yellow tints on the 1280 were more intense than on the 780.
This at first seemed very odd to us, since we expected the "process" colors (cyan, magenta, and yellow) on our test chart to reproduce as pure ink colors. We realized though, that the file we were sending to the printers was actually an RGB file, meaning that all the colors in it were being run through the print drivers' color management processing. Putting the output under a high powered loupe revealed that indeed, the "pure" colors actually had tiny amounts of the other colors in them (magenta in the cyan and yellow, etc.) Thus, what we were seeing was very clearly a result of differing color management in the different devices.
That said, differences between the three "sibling" printers were fairly evident when we put the images side by side. Beside the slightly cooler color cast of the 1280 (actually a fairly subtle difference), the 1280 also had weaker black and deep shadows. As it turns out though, this isn't an entirely negative characteristic: We found that the 1280 did a better job of preserving detail in deep shadows.
The 1280/780/785EPX's 2,880 x 720 dpi dot pitch is among the highest currently available in inkjet printers (May 2001), and it shows in the exceptionally fine detail and crisp edges we obtained in our test prints. The high dot pitch and very small droplet size also contributed to unusually fine tonal gradations, even in the highlight areas. (The smaller number of ink droplets deposited in highlight areas frequently leads to a "grainy" appearance in inkjet prints. To the naked eye, no such graininess was apparent in any of the our test prints.) As we observed in the body of this review, we didn't feel that there was a particularly strong advantage to printing in 2880 dpi mode vs 1440. Both modes produced amazingly smooth images. - We felt all three printers produced the most grain-free highlights and three-quarter tones of any inkjet printer we've tested to date.
We haven't commented much on text printing, but all three of these Epsons do a great job, albeit at a somewhat leisurely pace. Text is very readable at 720 dpi, and at 1440 dpi on high-quality paper, it's arguably superior to many laser printers. The catch of course, is that it can take two and a half minutes to output each page at 720 dpi, and 9 minutes at 1440. These printers will serve for occasional text output, but don't expect to routinely crank out dozens of pages of correspondence on them!
We've occasionally seen odd "jaggies" in photos when the image resolution didn't exactly match the resolution of the output device. For the record, we saw very little of this in the 1280/780/785, at least when running at their 1440 and 2880 resolution settings. The greatly enlarged samples below compare the 785EPX's output with that from a high-end dye-sublimation printer (the Olympus P-400), a competing high-end photo printer (the Canon S800), and a lower-end 600 x 1,200 dpi resolution consumer photo inkjet printer (the Kodak Personal Picture Maker 200).We felt that the S800 won by a nose in its rendering of smooth diagonal edges, but that the 1280/780/785 won with its smoothness of tonal gradations. (Note: These shots are of output from the Epson 785EPX, which we reviewed just before we did the 1280. The two printers use the same print engine, so the images below serve for both the 1280 and 785. - The aforementioned driver differences didn't seem to extend to microscopic issues of smoothness/sharpness.)
|
|
The image above was printed on the Epson Stylus Photo 785EPX, which uses the same print engine as the 1280. The source image had a resolution of 400 dpi, while the printer engine resolution was set to 288x720 dpi.
Comparing this result to that from the $999 Olympus P-400 dye-sub printer above left, the image seems sharper, edges are much more crisp, and finer detail is visible, reflecting the 2880 x 720 dpi accuracy with which individual ink droplets are laid down. Being a true continuous-tone device though, the P-400 edges the 1280 in terms of smoothness, if only just slightly. Even in this greatly magnified view though, the 1280's dots are barely visible: At 2880 dpi, they're completely invisible to the human eye. Compared to the 2400 x 1200 Canon S800 at left, the 780's image is a bit smoother to our eye, as seen in the area just under the peak of the roof. In this region, the S800's image is slightly grainy, while that of the 780 is a bit smoother. (Really though, we're splitting hairs on this score: The dots either produces are so small as to be either nearly or entirely invisible to the unaided eye.) At its highest resolution, we saw almost no tendency of the 785's print drivers to produce "jags" along the sloping edges of the roof trim. (We did feel that the S800 edged the 1280 just slightly in its rendering of the diagonal edges of the roof trim though.) Overall, very clean, very sharp, very smooth! |
|
|
|
|
|
|
|
The 1280's output was very crisp, very smooth, and highly detailed. It showed few of problems with image resampling within the driver software that we've occasionally seen with other printers (At least, at its highest resolution). Its resolution and detail were absolutely outstanding. It resolved more detail than a 314 dpi dye-sub printer that's been somewhat of a standard of image quality for us, while giving up virtually nothing in smooth gradations in the highlights. Overall, a very impressive performance! |
|
We've mentioned at several points that we saw relatively little benefit in the 1280's 2880 dpi printing mode. There is a very significant improvement between 720 and 1440 however. The ultra-macro shots below will help you make up your own mind. There is a bit more detail visible in the 2880-mode print, but you have to enlarge it to this extent see it. (And even then, it's pretty subtle.) For most routine printing, we'd say that the 1440 x 720 dpi printing mode will be more than adequate for the majority of users.
| At 2880 dpi, the Stylus Photo 1280/780/785EPX's output is crisp, sharp, and very smooth. Virtually no signs of jaggies, although there's a microscopic roughness on the diagonal lines of the roof trim, as seen at right. | |
| At 1440 dpi, the output is virtually identical. Still very crisp, still very smooth, really no more jaggies than we saw in the 2880 dpi image above. Given the markedly shorter print times for virtually no decrease in quality, we'd recommend 1440 dpi for virtually all your photo printing needs. | |
| If we were surprised by how little difference we saw between 2880 and 1440, we were eve more surprised by how much difference we saw when we dropped down to 720 dpi. If you have an earlier 720 dpi Epson printer, this alone could be the justification for an upgrade! (We must nonetheless point out that these are still very small imperfections: The area at left is only about a half inch (12mm) across on the print itself. Note too, that color differences between these shots are due to differences in the digital camera's color balance between the shots, which were captured on different days.) |
Conclusion
We've been very favorably impressed with the Epson photo printers we've tested to date. Of the three "sibling" printers we've tested (the 780, 785EPX, and 1280), we favor the color and tonality of the 780 slightly, feeling that its color balance is more nearly neutral, and the tonal range strikes a good balance between sufficient contrast/black depth and detail rendering in shadows and highlights. That said, the three printers are very close, and you lose little (in our opinion) in image quality by stepping up to the 13"-wide output capability of the 1280. The biggest knock against the 1280 is the same one with the other models tested: They're no speed demons, taking 6-10 minutes to output a full-page image at 1440 dpi. The counter to that is that the Epson print spooling software works very well, so it's no big deal to queue up a dozen or so prints and just do something else while the printer grinds them out. The print spooling doesn't seem to make too big an impact on computer performance either (provided you have a reasonably capable PC or Mac), so it's quite feasible to continue working on your computer while the prints are spooling out.
Overall, while not quite the (astonishing) bargain that its little brother the 780 is, the Epson Stylus Photo 1280 is a fantastic inkjet printer, and certainly among the most affordable options for making prints as wide as 13 inches. Highly recommended.
Reader Comments!
Questions, comments or controversy on this product? Click
this link to see what other Imaging Resource readers have had to say about
the Epson Stylus Photo 1280, or add comments of your own!