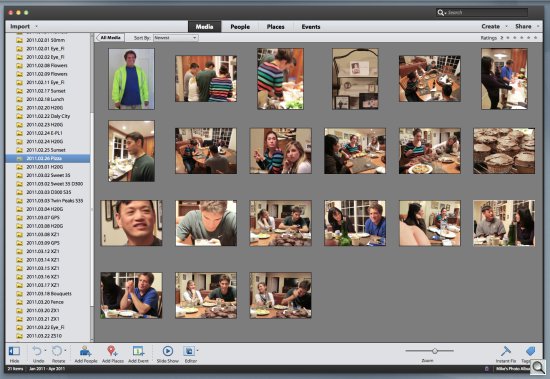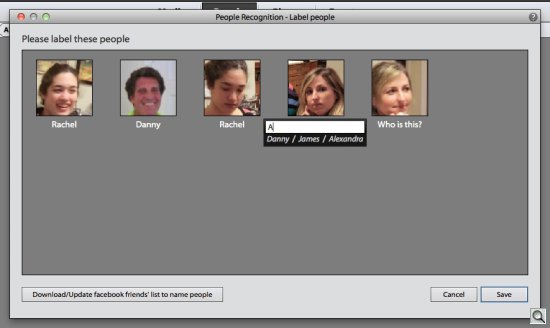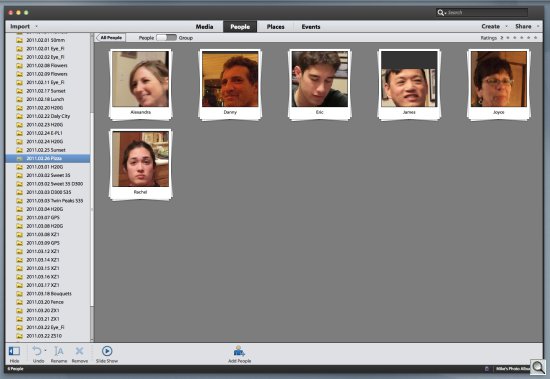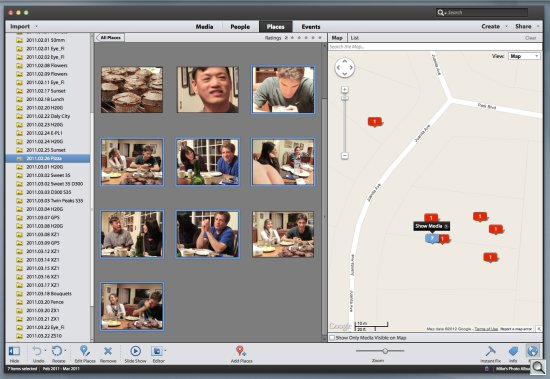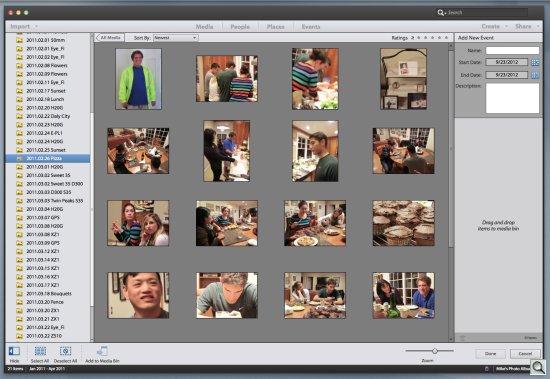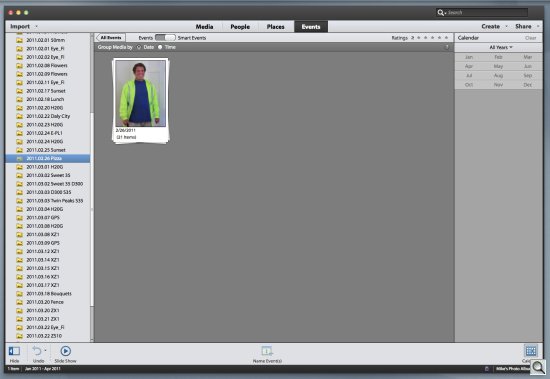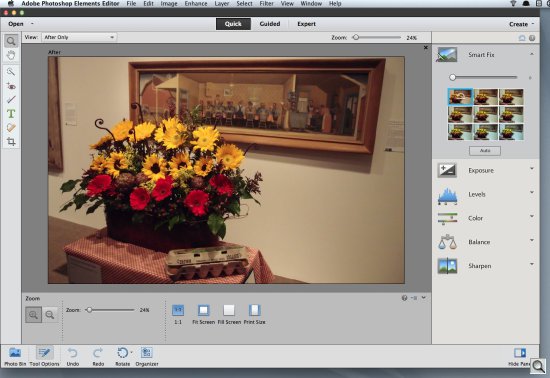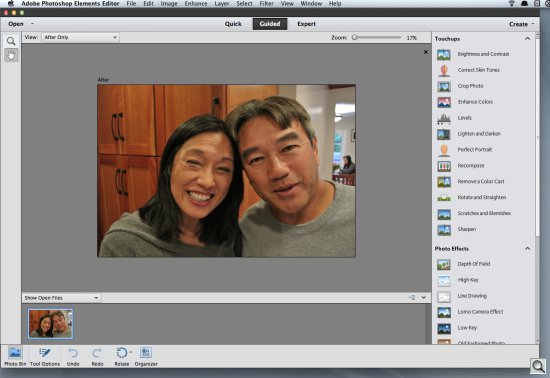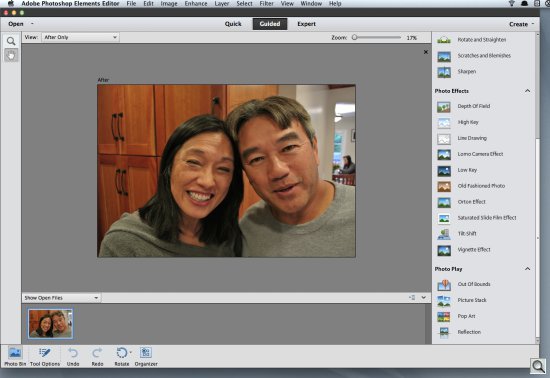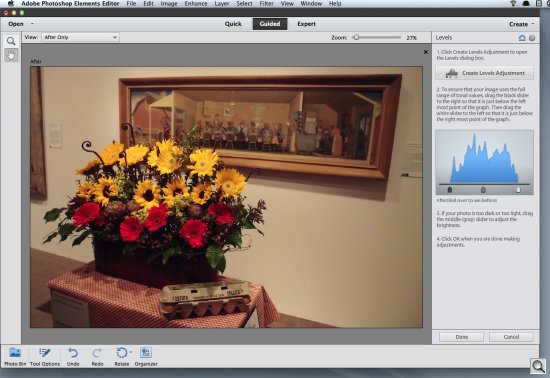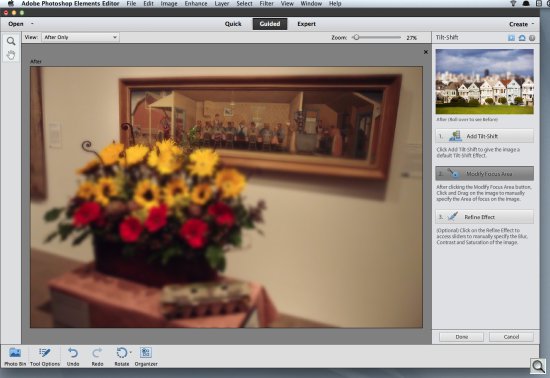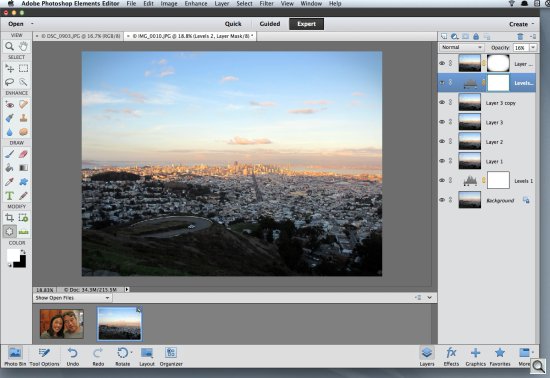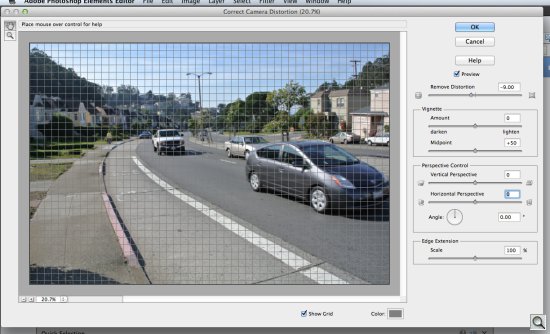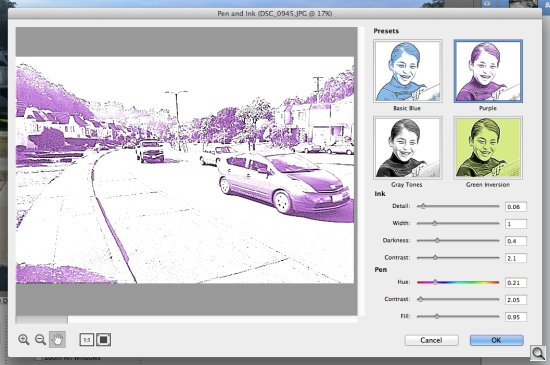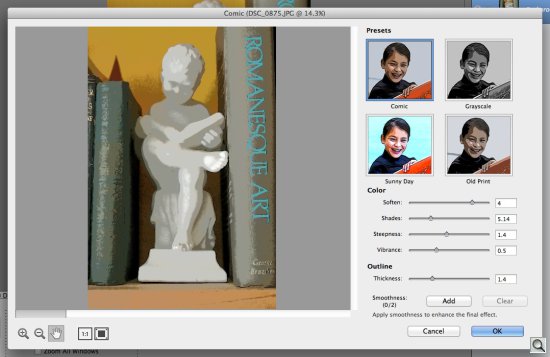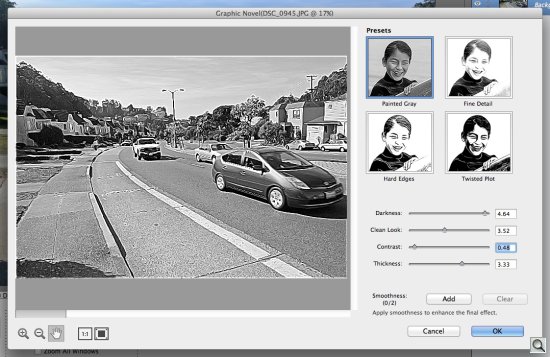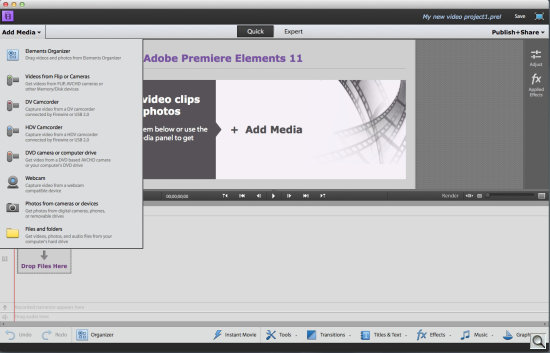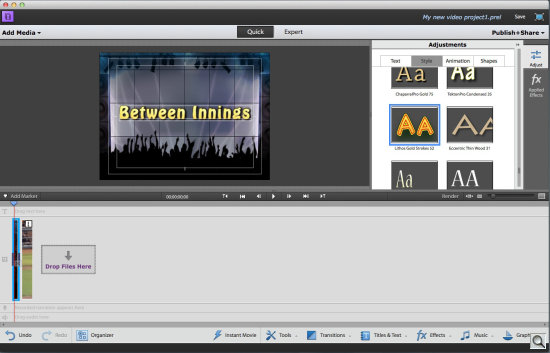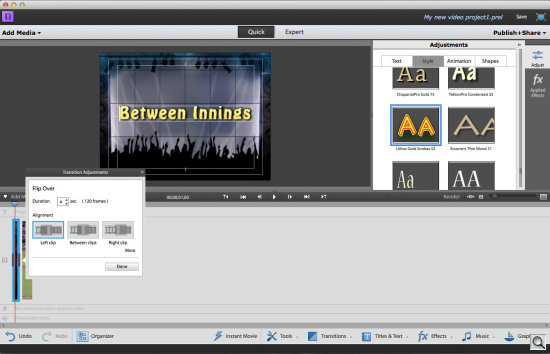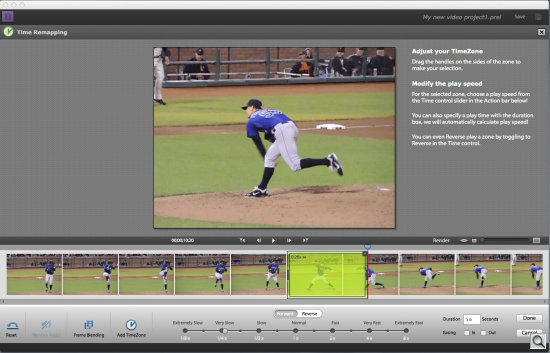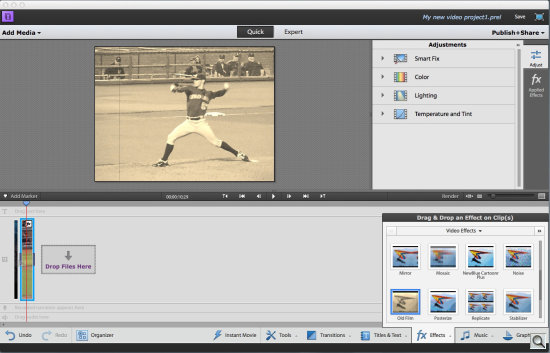NEW INTERFACE, NEW TRICKS
Adobe Elements 11
Gets a Makeover
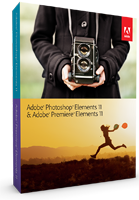
By MIKE PASINI
Editor
The Imaging Resource Digital Photography Newsletter
Review Date: September 2012
With all the talk about mobile photography and cloud-based storage and subscription software, it's easy to lose sight of that Fall classic, Adobe Elements. Once again this September, Adobe has rolled out a new version of one of our favorite image and video editing solutions.
Adobe describes its Photoshop/Premiere Elements package with four words: Organize, Edit, Create and Share. But the reason we've always been fond of Elements is quite different: Learn.
When we recently reviewed ACDSee Pro 5, we took pains to show 1) how simple it was to automatically enhance an image and 2) how the program could also handle far more complex image edits, like split toning. But it doesn't teach you how to get from one to the other -- or even when to use the first.
Over the years Elements has evolved, adding more and more new technology into its affordable and approachable package. The Organizer got face recognition (in Elements 8), the Editor got the Healing Brush, more cool tricks were included as well as more ways to share.
The conveniences of the Organizer are greatly appreciated when you return from some event with a card full of images. And the sharing efficiencies actually make it feasible to show you were there. But the editor lets you take your images beyond snapshots and your video beyond rough cuts to something you can be proud to share.
And -- here's what we love -- Elements doesn't take any shortcuts. It leads you by the hand through some sophisticated edits but they're still sophisticated edits, not just an array of presets to pick from. If you want to know more than just what button to press, Elements is for you. It has all the power of the big guys but it has more help than less powerful approaches.
Half of all Elements users are 50 or over, according to Adobe. There's always something new to learn in this game and Elements has been around for over 10 years, so we suspect it has a faithful following that really likes this approach.
We've been playing with a pre-release version of Elements 11. Let's take a look at what's new.
THREE GOALS | Back to Contents
In a briefing with Senior Product Manager Bob Gager, he explained development of Elements is pushed along by customer requests in concert with the team's evaluation of industry trends.
This release focused on three goals: improve ease of use, instant sharing and easy video editing.
On a more concrete level, the release improves easy of use with a new interface that's much more pleasant to use than the older one, which was gradually disappearing on higher resolution monitors. It went out into the world in a beta version of Elements 11 in January and has been refined since then. Gager was pleased that new users find it more approachable but long-standing users aren't hampered by it.
Now that we're all taking great HD video with multiple devices, the problem is to make our clips actually watchable. And that means video editing. But traditional tools to edit video require going back to school. Gager said the interest in video has led to an increase in sales of the bundled Elements (both Photoshop and Premiere Elements). So the company worked on a quick editing mode and an expert editing mode for further refinement. It's sort of a two course meal instead of a smorgasbord.
The sharing game got some attention too, with instant uploads to a number of services (including Adobe's Revel). Vimeo was added for video, Cewe Color in Europe, Shutterfly in the U.S.
That's the scope of the changes, but the details are themselves pretty enticing.
THE INTERFACE | Back to Contents
We've complained about the tiny type of Elements' menu system before and it was the first question we asked Bob. It turns out the Elements team is setting an example for the rest of the user interface crowd out there (Lion and Mountain Lion especially) with its overhaul of the Elements user interface.
Any application has dozens of options but a user can only pick one at a time. And the hierarchy of picking is often lost on designers. Adobe has simplified the screen display so you can get right to work without getting lost in the forest.
Open the Organizer and you'll see what we mean right away. There's no toolbar on top. There aren't even any buttons up there, although the big bold words function as buttons. The first of them is Import, to bring your images into the Elements database. It sits right over the view of your Albums and Folders. Elements lets you view your images either in Elements Albums or by folders on your hard disk. The new way or the old way. Up to you.
You'll notice the word Media is reversed because that's what you're looking at: your stuff. But say you want to narrow things down a bit. Then the other word buttons are right there to do it: People, Places, Events.
In some software, you'd have to do a lot of work to make People, Places and Events actually display people, places and events. But Adobe uses face recognition routines to find photos of people and GPS data to find places and capture time data to group events. It's a running start that you can refine.
Create and Share on the right side of the top bar take you right into the editor functions when you're ready with pulldown menus showing you all the options without redrawing the whole screen. It's very efficient.
But what we just love about the new interface is right at the bottom. That's where you'll find the toolbar. The icons are just the right size with a text label below. And they are colored with a light pastel tone, mainly blue but with a little red and yellow thrown in. The monochrome icon is dead.
But we're also relieved to see the visual clutter cleaned up. The most used items are at the top of the screen. The tools are at the bottom. Attention has been paid to the contrast of the type and the tools so they're actually easily read.
For older eyes, a low-contrast interface, as in Lion/Mountain Lion is not a feature these days but a liability.
The interface is a big win in our book. Sufficient reason to upgrade, right there.
The import options cover everything from images on your drive (Files and Folders), on cards in your camera or card reader, by searching your drive, from Adobe Revel and, for Mac users, from iPhoto.
The Revel import intrigued us but it didn't recognize our albums (just one big display of all our images), so we skipped it. We imported from our Files and Folders.
That's not a bad way to work in real life either. Copy your images to your hard drive from your card. Back them up. Open Elements, import them. We imported 914 image in just a minute or so, each thumbnail flashing before our eyes.
Under the My Folders view on the left side, all of our folders showed up, much as they might in Lightroom. Click on any one of them to see the thumbnails.
But what we really wanted to try were the alternate views: People, Places, Events.
People. When we clicked on People, we were advised to Add People first. That's on the bottom tool bar (which Adobe calls an action bar). We were addressed to a folder of images of people to begin with, Elements analyzed it and then presented every face it could find and asked us who they were. It only took a few seconds to add names to the faces because Elements doesn't ask for each one, just each face it can't match to a name.
We ended up with a stack for each person Elements found. Scrubbing the cursor across the image on the stack, we could see the other images in chronological order. Easy.
Double clicking takes you into the stack in a grid view and a Back button (as in your Web browser) returns you to stack view.
You can also create Groups of people, like Family or Friends or Colleagues.
Places. For Places, when we clicked Add Places, Elements found all our GPS-tagged images and pinned them on a Google map. Instantly.
As we zoomed into the map, the pins multiplied, each showing how many images were taken in that spot. So if we were just looking at Millbrae, for example, we might see 13 shots. But if we were looking at California, we'd see a pin with 105 shots. Click on the pin to see those images arrayed on the left.
For images without GPS data, you can locate the image on the map. And this works for video, too.
Events. For Events we toggled to Smart Events, which groups images by capture time (but not GPS data). A slider lets you adjust the fineness of the clustering of capturing times. That isn't set absolutely in minutes and seconds but relative to other capture times. You can even let it cluster by date instead of time.
Alternately, you can manually Add Event and group images yourself. These named events are permanent, in contrast to the Smart Events that can be adjusted. So it's a good way to refine a Smart Event that wasn't quite smart enough. Scrubbing again lets you see what's in each stack and double clicking dives into the stack.
If you want to explore the metadata hidden away in the Exif header of your image, just click on the Info button in the bottom action bar and it shows up in the right-hand column. This is a great example of how Adobe makes the interface easier to use without dumbing it down.
You still have tags and keywords to play with, if you like, too. And ratings and sorting.
Not only is this a fun way to view your image collection, but it's the natural way. We want to find photos of someone (people) or somewhere (places) or some time (events). The beauty of Elements is that it was very quick to get this all going. And we could refine it manually at our leisure. But it was efficient to use the feature, which we can't always say.
That efficiency extends to sharing your images. The Organizer's Share menu lets you move an image or a selection of them to a number of services, including Adobe's Revel, or email them. Only Apple's Mail program was supported on the Mac, though.
The Preferences give you some interesting options, including how much media analysis to do.
We were a little surprised by how much CPU time Organizer took even when idle. We never hear the fans fire up on our laptop, but Elements kept them busy doing nothing. It must have been up to something but we couldn't tell what.
The same user interface scheme of the Organizer is used in the Editor. Except image navigation doesn't take a clue from the Organizer. You can open anything on your hard disk.
There are three levels to the Editing interface for stills: Quick, Guided and Expert. The interface tailors itself to your skill level when you select one of them. Except, that is, if you happen to open a Raw image, in which case, you're dealing with Camera Raw before Elements. And, it should be noted, can open the image in 16-bit channels.
The image pane for the Quick and Guided editing interfaces lets you view the original image and the edited image side by side (either horizontally or vertically). Or you can just look at the original or the edit.
Otherwise these interfaces are really quite different. It's like having three different image editing programs just a click away. Three that you'll actually use, we should add.
Quick has a Zoom and Hand tool (to move around the image) plus a set of basic editing tools: Quick Selection, Red-eye Removal, Whiten Teeth, Horizontal Type Tool, Healing Brush and Crop.
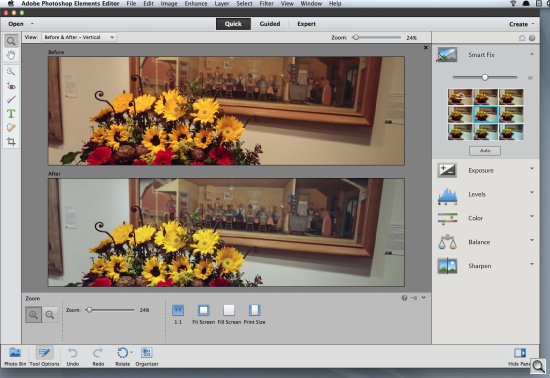
Quick Mode. With a Before and After view displayed, we selected Auto Levels and moused over the panel of nine options to see what looked best. The slider above them lets us refine our choice. Because the Zoom tool is selected (top left), the tool area below the image shows the Zoom options very clearly.
On the other side of the window, your options are Smart Fix, Exposure, Levels, Color, Balance and Sharpen. And the action bar has Photo Bin, Tool Options, Undo, Redo, Rotate and Organizer.
When you click on a tool, a set of tool options is displayed in the image pane under the image. When you click on a left-column option, its controls drop down. You set the control from a grid of nine thumbnails showing the effect like the old Variations option in Photoshop. As you hover over the option, the full-size image previews the change. Alternately you can refine the effect using a control like a slider.
You can do quite a bit in Quick mode and probably more than you might expect. Crop, Auto Levels to improve exposure, Healing Brush touchups and Whiten Teeth would all seem to be popular options and they're all there. In fact, Bob told us, the Crop tool is the most used tool in Elements.
Guided. When you click on Guided edits, you enter a whole new galaxy of options. The Zoom and Hand tool are still there, as is the action bar options.
But on the right, you have three categories of tutorials: Touchups, Photo Effects and Photo Play:
- Touchups includes Brightness and Contrast, Correct Skin Tones, Crop Photo, Enhance Colors, Levels, Lighten and Darken, Perfect Portrait, Recompose, Remove a Color Cast, Rotate and Straighten, Scratches and Blemishes plus Sharpen.
- Photo effects includes Depth of Field, High Key, Line Drawing, Lomo Camera Effect, Low Key, Old Fashioned Photo, Orton Effect, Saturated Slide Film Effect, Tilt-Shift (a new one) and Vignette Effect (also new).
- Photo Play includes Out of Bounds, Picture Stack, Pop Art and Reflection.
When you click on Levels, for example, in Touchups, nothing happens. The right pane displays the Levels command with four steps explaining just what to do. The first step has a button to actually call up the Levels dialog box. The second explains how to set the black and white sliders with a rollover image showing the difference between before and after. The third explains how to set the middle slider and the fourth tells you to click OK when you're done.
It's a short course on using Levels, in fact.
But it also clues you in to the options you have. So while it teaches you which tool or technique creates the effect you want, it also shows you the options you have in creating that look.
The new Tilt-Shift effect is very easy to use and very effective. No messing around with handles and other obscure aids, you just drag your mouse on the image to create the effect. And you can have more than one focus zone in your image. You can also fine tune contrast and saturation in the image.
Expert. Expert mode divides the tool column into six labeled palettes: View (with the Zoom and Hand tools), Select (with four selection tools), Enhance (with a set of six tools), Draw (with eight tools), Modify with four tools) and Color. Organizing the tools into labeled palettes helps the infrequent dabbler but it's not a bad idea for anyone.
That sounds like a bounty of options but the tools are skewed more toward scrapbooking functions than image editing. There's a Cookie Cutter tool, for example, to mask an image in a shape you can rotate, angle or skew, feathering the selection as you wish. But there's no White Balance command (you use the Adjust Color command in the menu system for that).
But the tools are straightforward. As someone who can't shoot straight, we've become aficionados of Straighten tools. Elements works very nicely for horizontal straightening. Just draw a line on the image that should be horizontal and the image will be rotated. There are options for handling the background, too, so you retain control of the crop. We couldn't figure out how to straighten an image with a vertical line, though.
The interface is so attractive that menu items almost seem hidden. One such is Correct Camera Distortion. But this filter doesn't refer to a database of camera/lens combinations like Lightroom. Instead it presents your image with a grid overlay you can manually manipulate to remove lens distortions, vignette, control perspective and extend the edges (cropping the image).
Another interesting menu command you won't find elsewhere is Divide Scanned Photos. Most all-in-ones these days can do this automatically, scanning a group of prints and then writing each print to a separate file. But if yours can't, this command will take care of it.
On the other hand, there's a small palette available when you click on More that displays tabs for Info, Navigation, History, Histogram, Color Swatches and Actions. There's also a Layers option on the action bar to display Layers in the right-hand column, which is the way you see what a Guided edit has done.
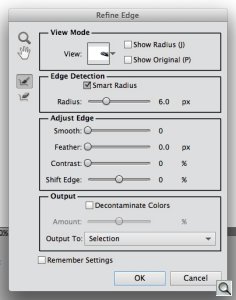
Refine Edge. Don't like your Quick Mask. Just paint over the rough edges and Refine Edge will work wonders.
Among the new filters are Pen and Ink, Comic, Graphic Novel.
Refine Edge is a button in the selection tool options panel. You can enable the Edge Detection feature, repaint and see a much more complex mask of the image. Without breaking a sweat.
Notes. In the course of editing a few images in Elements 11, we ran across a few mentionables.
- No Curves. As with earlier versions of the program, the Curves command is conspicuously absent.
- Plug-ins Crash. We pointed Elements 11 to our plug-ins folder but it wasn't able to digest a few of them, apparently, so it simply crashed. Repeatedly. The only way out was to remove our preference file in our local user Library folder. Not very elegant.
- Missing commands. In Quick mode, there's a Levels option in the right-hand column but you won't find it anywhere else. The menu system does give you a selection of automatic levels corrections but nothing to just bring up the Levels dialog box. And yet, it's accessible in any mode with an undocumented keyboard command (command-L). Which strikes us as an oversight. It should be in the menu system.
- Guided vs. Fine Arts. Guided edits offer quite a few interesting ways to take your image but the one path not chosen is toward fine art photography. We mentioned the Cookie Cutter masking tool. Want to do some split toning? Not here. Want to convert your image to a black and white but adjust the tones based on their hue? Sorry. You can, we should point out, use the Convert to Black and White command to pick an effect (Newspaper, Portraits, Scenic Landscape, Urban/Snapshots, Vivid Landscapes) and adjust the intensity of the red, green or blue layer but that's a far cry from the control of the Lightroom command.
- Presets. While Elements doesn't preset a set of presets for you like Lightroom, it does have an fx menu in Expert mode. There are three categories: Filters, Styles and Effects. Click on any one of them and a pulldown menu provides a selection of categories. Pick one to see your options as a thumbnail. These aren't previewed but must be applied.
The user interface improvements in Photoshop Elements are also used in Premiere Elements. And editing has been enhanced with a Quick mode in addition to the Expert mode to make common improvements easy to (find and) make.
Quick mode also makes it easy to add transitions, some of them quite complex. Just pick a transition and drag and drop it between clips. Set the duration, change how much of it appears in each clip (or center it between them) and that's it.
You can adjust the clip easily, too, automatically fixing exposure or lighting.
All of the adjustments are done in real time, so you don't have to render the video to see the effect.
The new vignette effect has been included in Premiere, too. You can keyframe these effects in Expert mode.
The Effects section has a new category called FilmLooks, which let you drag and drop effects like Old Film, Pandora, Newsreel. Scratches, jitter, all sorts of effects are mixed to create the look automatically. Some of them are patterned after strongly-styled Hollywood movies to give you that look. So Pandora, for example, turns all the skin tones blue.
Another new feature is Time Remapping, which lets you play around with both slow and fast motion techniques. You drop a Time Zone on to your clip, adjust the start and end of the clip, set a speed (fast or slow) and play it. So the Time Zone adjusts playback speed.
During pre-analysis of your video clip, Elements will automatically enable software stabilization to reduce camera shake if necessary.
SYSTEM REQUIREMENTS | Back to Contents
System requirements common to both Windows and Mac OS include:
- 2-GB of RAM
- 7-GB of available hard disk space to install applications; additional 5-GB to install content
- Graphics card with the latest updated drivers
- DVD ROM drive (compatible DVD burner required to burn DVDs; compatible Blu ray burner required to burn Blu ray discs)
- DV/i.LINK/FireWire/IEEE 1394 interface to connect a Digital 8 DV camcorder
- QuickTime 7 software
- Internet connection required for Internet- based services
- 1024x768 display resolution
Additional Mac OS system requirements are:
- 64-bit multicore Intel processor
- Mac OS X v10.6 through v10.8
Additional Windows system requirements are:
- 2-GHz or faster processor with SSE2 support; dual-core processor required for HDV or AVCHD editing and Blu-ray or AVCHD export
- Microsoft Windows XP with Service Pack 3, Windows Media Center, Windows Vista (all applications run native on 32-bit operating systems and in 32-bit compatibility mode on 64-bit operating systems), Windows 7 or Windows 8 (Adobe Premiere Elements Editor runs native on 32-bit and 64-bit operating systems; all other applications run native on 32-bit operating systems and in 32-bit compatibility mode on 64-bit operating systems)
- Color monitor with 16-bit color video card
- Microsoft DirectX 9 or 10 compatible sound and display driver
- Windows Media Player (required if importing/ exporting Windows Media formats)
Adobe Premiere Elements supported import/export formats include:
AVCHD, Blu-ray Disc (export only), DV-AVI (import/export on Windows, import only on Mac OS), DVD, Dolby Digital Stereo, H.264, HDV, MPEG-1 (import only), MPEG-2, MPEG-4, MP3, QuickTime, Windows Media (Windows only) and many more. Import/export of some formats may require activation via an Internet connection.
PRICE & AVAILABILITY | Back to Contents
The full price is $99 for either Photoshop Elements or Premiere Elements, $149 for the bundle. Existing customers back to v1.0 are eligible for upgrade pricing of $79 for individual products and $119 for the bundle.
Elements is available now from Adobe (htttp://adobe.com) and will be on store shelves shortly, the company confirmed.
Adobe also noted that previously exclusive tutorials, album templates, etc. will now be available free to all users. Previous Elements users with Photoshop.com accounts will continue to receive free services until September 2012.
Nobody is getting any younger. So outright prolonged applause for Elements' redesigned interface. Its subtle use of color icons should start a trend. And the simplified layout really does avoid the confusion and frustration of products of this complexity.
Nobody has any spare time either. So outright prolonged applause for the intelligent application of face recognition, GPS coordinates and Exif capture times. Adobe isn't alone here, of course, but the more of this there is, the longer we'll all seem to live.
Nobody likes to edit their video. Sure, it's easy to shoot and it looks pretty good whether you use your phone or a camera or even a vintage camcorder. And its fun to watch. Once. But Elements really does make it enjoyable to edit a few clips together, drag some transitions in, add a title, goof around with slow and fast motion (once in a while) and otherwise _entertain_ your audience. Again, they aren't alone here, but they really put a compelling package of filters and effects in the hands of mere camera owners.
Nobody (that we know anyway) is getting any richer. So it's certainly nice you can qualify for upgrade pricing with any version of the software, although we always cringe when Bob tells us what the product pricing will be. Every year. But it's cheaper than a Creative Cloud subscription, which isn't a bad deal itself.
With Apple's iPhoto and ACDSee Pro, there's always been a lot of competition in this arena. And with newer cloud-based apps full of presets and quick editing magic, the game is only heating up. But Elements remains the one tool with the hottest image engine harnessed to both simple and advanced tools plus tutorials that explain how to do things. Nobody does it better.