SLIDE SHOW PROJECT
Envision Reinvents
The Slide Show
Editor
The Imaging Resource Digital Photography Newsletter
Review Date: May 2004
Our on-going Slide Show Project has been reporting different ways of creating a slide show of still images for several years. It's a bit like a recurring dream in which we find ourselves in a familiar predicament, try a new approach but, in the end, still wake up screaming.
|
C O N T E N T S |
This week, however, we ran across Envision (http://www.opendoor.com/envision) from Open Door Networks, a unique approach that, while still in beta (and thus fitting our budget), runs like a dream. At least for Mac OS X users.
Envision caught our eye for several reasons. It can, like Beholder from Mesa Dynamics (http://www.mesadynamics.com), scour a Web site (or any local folder) for image files. Unlike Beholder's thumbnail view, though, Envision can present the images it finds as a slide show, even with dissolve transitions. But unlike other saved slide shows, these shows are based on a location rather than a fixed list of images. So they can be different every time you run them.
We had to think about that a moment.
Open Door deftly describes Envision as simply a new way to experience the Web. "The Web has evolved into such a visually rich place that users need tools beyond their Web browser to fully experience it," said Alan Oppenheimer, Open Door's president and a creator of the original AppleTalk Network System. "Envision provides Mac users with one of those tools."
For example, one of the included sample slide shows, CNN.sshow, displays images from CNN's site. You can leave the small window running in a corner of your screen and get CNN image updates every few seconds, complete with captions (culled from ALT tags or the link text). Curious about one of the images? Double click it and Envision will take you right to the story using your default Web browser.
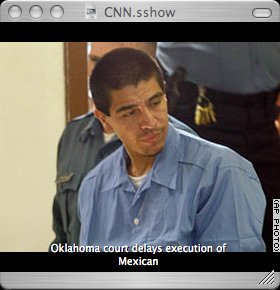 |
| CNN on the Desktop |
Point Envision to a museum site and you can get a nice slide show of the current exhibit. Instead of scrolling around the site and clicking on thumbnails, the images come to you. Which is a pretty nice way to view photo galleries and portfolios, too.
But even if you don't have a broadband connection to the Web, this is a useful utility for viewing images in folders on your hard drive. If you use Image Capture to copy images from your digicam to your Mac, you can set it to automatically display the new images by running a slide show pointed to your download folder.
There's some intelligence at work here, obviously, but you appreciate just how smart it is when you study all the options Envision lets you fiddle with. You can set a number of criteria for where to look and what to retrieve, as well as how to show it.
In a nutshell, Envision offers automatic scanning of locations for images; full screen, window-based and thumbnail displays of the images; automatic, manual and shuffle play modes; multi-window, multi-show capability; a high degree of user customization; and scriptability with AppleScript.
We thought this enterprising technology was worth a closer look.
INSTALLING THE PACKAGE | Back to Contents
The downloadable public beta, which expires Aug. 1, includes the application itself, release notes, the beta license, a users guide in HTML and a collection of Web shows.
There are dozens of Web shows but they'll be among the smallest files on your drive. We looked at two randomly: 992 bytes and 4,517 bytes. With no need to store the images themselves, the show files can be pretty small.
You'll need OS X 10.2.8 or the recommended 10.3.3. Also recommended are a broadband Internet connection, 1-GB free disk space for cached images and a Web browser for getting more information about the images.
Installation is as simple as copying the files on the disk image to your Applications folder.
THE BASICS | Back to Contents
Launch Envision and the Envision, File, Edit, Show, Window and Help menus appear on the Menu bar.
The Envision menu includes an About box and Preferences. The File menu lets you create and run slide shows. The Edit menu is the basic Cut/Copy/Paste/Delete/Select All with Undo/Redo. Show lets you control the slide show behavior (Pause/Refresh/First/Next/Last, Poster/Shuffle) and its display (Hide Status Bar/Info). Window Help is provided via the Mac's Help Viewer. An HTML user guide provides the same information.
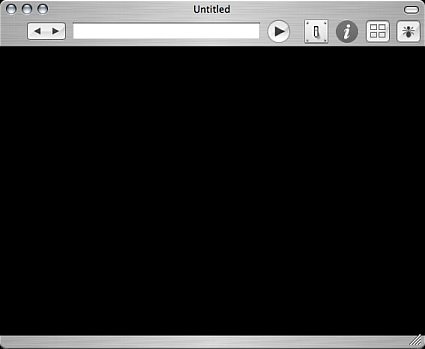 |
| The Document Window |
But most of the time you are living in an Envison document window. A Previous and Next button (like any of the iLife applications) sit to the left of the URL/location text field. To the right are a Play/Pause button, a Settings button, an Info button, a Thumbnails button and a Bug Reporting button.
Below the controls is the display area.
WATCHING SLIDE SHOWS | Back to Contents
To get a feel for the Envision experience, just run one of the many slide shows included with the beta. Sample shows cover a wide array of topics including art, astronomy, coins, comics, maps, news, posters, sheet music, stamps and more.
Like any slide show, Envision runs automatically, displaying each image in sequence. But you have some interesting options, too.
Menu commands are complemented by key commands and often by buttons on the display window. The buttons provide a handy visual reminder of what you can do and for full-screen playback, the key commands are essential.
If you click the Info button, an Info drawer slides out from the bottom of the window. The drawer displays the image's URL, the URL with a link to the Web page containing the image, the caption text and the image's size in bytes and pixels. We suggested photographers would love to see data from the Exif header of digicam JPEGs and Alan expressed some interest in that.
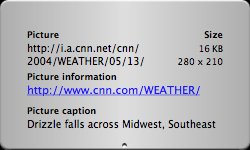 |
| The Info Drawer |
You can jump to the Web page containing the image by clicking on the link displayed in the Info drawer or just by double clicking the image. You can also use the Info from Web option in the Show menu. Envision always gives you several ways to do things.
Captions are derived from either the ALT tag or the text of the link to the image. Envision shows the caption in the Info drawer, but it can also draw it over the image. You can tell Envision to never draw it, always draw it or draw it only briefly, too.
You can navigate the images 1) automatically (letting Envision run the show using an interval you can adjust), 2) with the Previous and Next buttons, 3) the Menu commands or 4) using the Thumbnail button.
Because the images are cached on your hard drive, you can easily navigate back a few images. Just press the space bar to pause the show and click the back arrow to find the image you want. Pressing the space bar again resumes the show.
If you enable Shuffle Play, Envision displays the show in a different order each time, much like Random on your CD player.
You can save a displayed image simply by dragging it to your Desktop.
And you can run, if not watch, more than one slide show at a time.
CREATING SLIDE SHOWS | Back to Contents
Making your own slide show is as easy as pointing Envision to a folder of images with the New From Folder command or to a Web site with the New command. You can also display just a single image.
Save the show as a .sshow file to double-click when you want to run it again.
The default settings (which you can customize using the Preferences dialog) are well chosen. But you'll no doubt want to customize your own show. Envision lets you filter unwanted images as well as change how images are displayed. Let's look at each in turn.
CHANGING CONTENT | Back to Contents
When pointed to a Web page, Envision downloads the page and scans it for images and links to images. It follows links to other pages for more images, too, to a depth of two levels by default. But you can change that, of course.
| Basic Pane |
So to control content, in general, point Envision to a good starting page (often not the home page of a site), refine where it looks for images, set the criteria for displaying images and possibly delete specific images (like ads) from the show. You do all this from the Settings dialog window.
| Site Scan Pane |
The Site Scan pane of the Settings dialog lets you specify the URL to start parsing and the URL to end parsing. You can tell Envision whether to show pictures from the main page and whether to show pictures from linked pages. You set how many levels of linked pages to explore and whether to include pages from other domains. You can substitute bigger images for thumbnails and whether to scan image maps. Finally, you can specify when to rescan: only on request, each time through the show, once an hour or once a day.
| Image Selection Pane |
After you've pointed Envision in the right direction, you can use the Image Selection pane of the Settings dialog to tell Envision what kinds of images to display. Options include minimum and maximum size in KB, plus minimum height and width in pixels. You can skip files with certain names, skip GIFs, skip pictures from certain Web sites or any other Web sites and skip deleted pictures. And you can tell Envision to display pictures only from pages with certain keywords. Separate windows for filename, hosts, deleted images and keywords can be displayed for editing those options.
CUSTOMIZING THE DISPLAY | Back to Contents
With Envision configured to show just what you're interested in, you can configure it to display what it finds in several ways. These options are in the Show pane of the Settings dialog.
| Show Pane |
You can set the number of seconds between pictures (which, practically speaking, comes into play once they're cached). You can set whether to show the picture's caption briefly, always or never. You can choose between a dissolve or no transition and between a black or white background. We think a range of neutral gray backgrounds might be appreciated by photographers.
You can toggle whether to start the slide show automatically, to expand images and to animate GIFs (in Panther only).
The Window menu offers a few more options. You can Zoom the display window to as large as possible or Minimize it in the dock. You can display the current image at actual size or trim the window to fit the image. You can set the display area to the full screen, displaying a translucent Play/Pause button for 10 seconds over the image when the mouse moves. Finally, you can hide or display the toolbar.
The Show menu offers one additional display option, to use a Poster image. A Poster image is an image Envision displays while downloading the first image in the show.
PREFERENCES | Back to Contents
Envision sets a number of default values you can adjust via the Preferences dialog. There are four panes: Basic, Show, Image Selection, Site Scan and Application.
They closely resemble the Settings dialog, except show-specific options (like Start at URL or Show Deleted Images) are missing. In addition, the Application pane lets you set whether the paused indicator is shown briefly, always or never.
APPLESCRIPT | Back to Contents
The Standard Suite classes of application, color, document, item and window are provided and the commands close, count, delete, duplicate, exists, get, make, move, open, print, quit, save and set are included. The Text Suite holds classes for attachment, attribute run, character, paragraph, text and word.
The Envision Suite includes a document class and the commands pause and play.
When we brought up the issue of AppleScript (perhaps setting up a watch folder to launch Envision), Alan replied, "Yes, we plan to add significant AppleScript support in the future. It has just the bare-bones stuff right now. We do see Envision as a very flexible tool. I think you may even be able to do what you want without AppleScript."
PRICE & AVAILABILITY | Back to Contents
Open Door expects to ship the final version of Envision by July. Pricing has not yet been determined (not even a ballpark figure).
We did ask Alan about a Windows version. Was it even possible? "A Windows version is certainly feasible, but we have no plans for such a product at this time," he said.
PROOF OF CONCEPT | Back to Contents
The sample slide shows included with the beta are impressive to watch. We were a little surprised to see how watchable a slide show you could build from just the captioned images at a site.
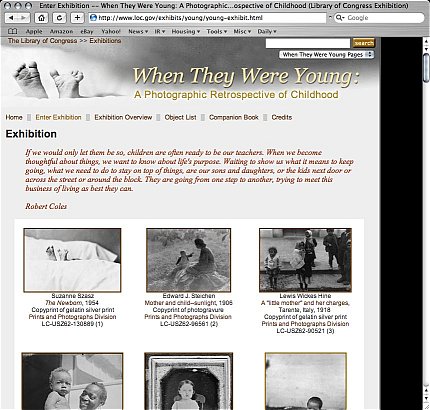 |
| The Web Page |
In fact, we were particularly impressed with the slide show built from a Library of Congress exhibit titled "When They Were Young, A Photographic Retrospective of Childhood" (http://www.loc.gov/exhibits/young/young-exhibit.html). The Web page itself is something of an index, three images per row, with extensive captioning. For some reason, we can't help focusing on the caption to the detriment of the image (we practically have to shut our eyes when we watch a subtitled movie).
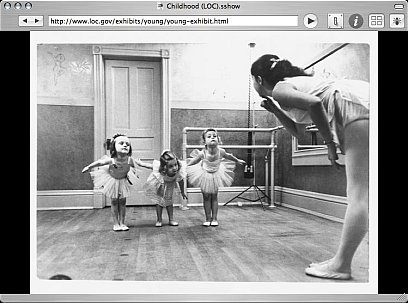 |
| The Envision Version |
But seeing the exhibit through Envision let us concentrate on the images, not the captions. And it certainly beats peering over a line of gawkers at the museum.
But we couldn't help but wonder how our own images, sitting quietly on our hard drive, might look in Envision.
We routinely dump our camera images to a folder called New, where we rotate them and prep them for archiving. So we created an Envision slide show from a folder, taking the time to disable any Web-related options (not that it matters much, since slide showing is a slow art). We called it new.sshow. When we changed the contents of the New folder and reran new.sshow, we instantly got a different slide show without doing anything in Envision. If you've ever built individual HTML pages to display images linked to each other in sequence to simulate a manual slide show, you can appreciate our delight.
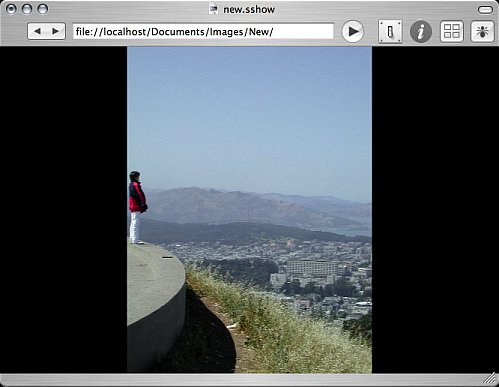 |
| Our Local Slide Show |
Now just imagine a wireless photo frame fed by a networked Mac running an Envision slideshow. Could be local images or Web images. With a CNN news show on the hour.
The main drawback is that Envision slide shows aren't easily shared. Sure, you can email a slide show document to someone with no trouble at all. But they are only getting the instructions, not the images. They have to be able to run Envision to see anything.
CONCLUSION | Back to Contents
It's such a simple idea we don't know why Dave didn't think of it <g>. That it works at all is wondrous. And that it is flexible enough to bend to our needs is really more than anyone has a right to ask. As a beta, it runs like a dream. With a happy ending for once.