Pro tips for printing in Lightroom: All about Lightroom print templates and crop guides
posted Friday, February 10, 2017 at 3:00 PM EDT
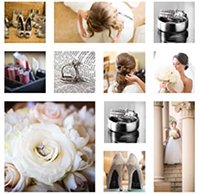
Earlier this week, Scott Kelby posted a tutorial for making a custom print layout (video below). You can download the preset in the link above, but Kelby goes over how to make the layout from scratch and save it as a preset.
Start by going to the Print module in Lightroom and then clicking on “Custom Package” on the right-hand side. You then want to add individual cells for your layout in the Cells tab. There are preset sizes you can use, but you can also adjust sliders below to make custom sizes. Check it out below.
Following the above tutorial, Kelby received a variety of questions about templates. He decided to make a new video providing a more general overview of the Print module in Lightroom and print templates. You can view that video below.
We have even more Lightroom tips for you this week. Whether you are just generally editing an image or are preparing it for printing, you will often want to crop your photo. As part of Lightroom team member Ben Warde’s “Lightroom Coffee Break” series, he has made a new video about crop guide overlays. The default crop guide overlay in Lightroom uses the rule of thirds, but did you know there are other options? By going to the Tools dropdown menu and selecting “Crop Guide Overlay,” you can select other overlays for when you’re using the crop tool, including grid, triangle, golden ratio and more. You can also cycle through the available crop guides by pressing the “O” key when using the crop tool. Holding shift while pressing the “O” key cycles through various orientations of the selected overlay.
(Seen via Lightroom Killer Tips and The Digital Picture)